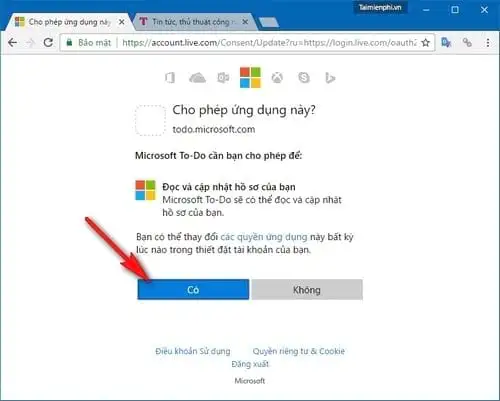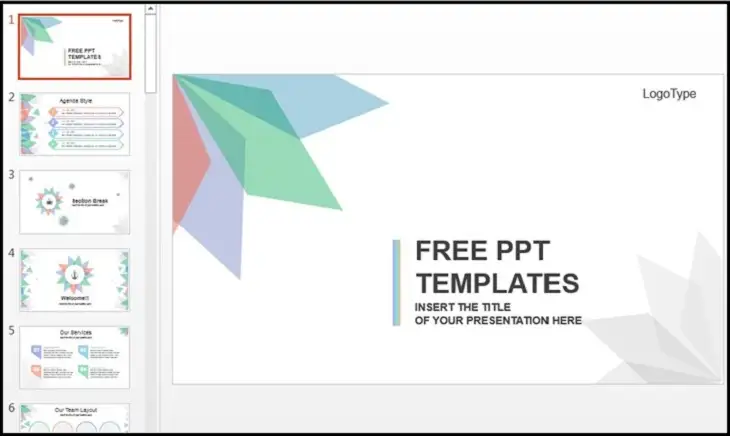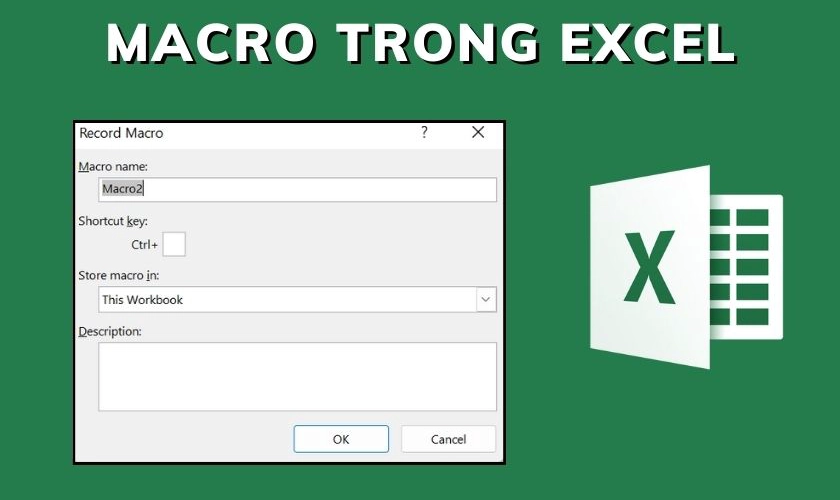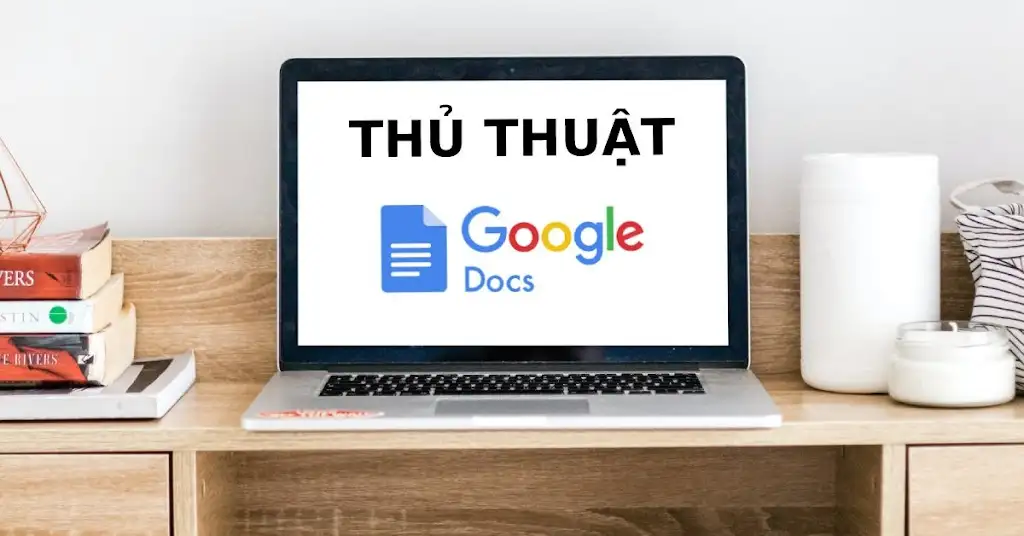
Làm Việc Hiệu Quả Hơn Với Google Docs
Giới thiệu về Google Docs
Google Docs là một công cụ xử lý văn bản trực tuyến miễn phí, tích hợp nhiều tính năng hữu ích giúp người dùng dễ dàng tạo, chỉnh sửa và chia sẻ tài liệu. Với Google Docs, bạn có thể làm việc mọi lúc mọi nơi chỉ cần có kết nối internet. Bài viết này sẽ cung cấp các mẹo và thủ thuật để bạn làm việc hiệu quả hơn với Google Docs.
Các mẹo và thủ thuật làm việc hiệu quả hơn với Google Docs
1. Sử dụng phím tắt
Các phím tắt thông dụng
- Ctrl + C (Cmd + C trên Mac): Sao chép văn bản
- Ctrl + V (Cmd + V trên Mac): Dán văn bản
- Ctrl + X (Cmd + X trên Mac): Cắt văn bản
- Ctrl + Z (Cmd + Z trên Mac): Hoàn tác
- Ctrl + Y (Cmd + Y trên Mac): Làm lại
- Ctrl + K (Cmd + K trên Mac): Thêm liên kết
2. Chia sẻ và cộng tác trực tuyến
Chia sẻ tài liệu
- Chia sẻ quyền truy cập: Nhấp vào nút “Share” ở góc trên bên phải và nhập email của người bạn muốn chia sẻ. Bạn có thể chọn quyền truy cập (chỉ xem, bình luận hoặc chỉnh sửa).
- Tạo liên kết chia sẻ: Tạo liên kết cho phép mọi người có liên kết có thể xem, bình luận hoặc chỉnh sửa tài liệu.
Cộng tác trực tuyến
- Chỉnh sửa đồng thời: Nhiều người có thể cùng làm việc trên một tài liệu cùng lúc, bạn sẽ thấy các thay đổi theo thời gian thực.
- Nhận xét và phản hồi: Sử dụng tính năng nhận xét để thảo luận và đưa ra phản hồi trực tiếp trên tài liệu.
3. Sử dụng các tiện ích bổ sung
Tiện ích bổ sung hữu ích
- Grammarly: Giúp kiểm tra lỗi chính tả và ngữ pháp.
- DocuSign: Cho phép ký và gửi tài liệu điện tử.
- Kaizena: Giúp thêm phản hồi âm thanh vào tài liệu.
4. Tạo mục lục tự động
Cách tạo mục lục
- Sử dụng các tiêu đề: Đặt các tiêu đề cho các phần chính trong tài liệu bằng cách chọn kiểu tiêu đề (Heading 1, Heading 2, v.v.) trong thanh công cụ.
- Chèn mục lục: Chọn “Insert” > “Table of contents” để tạo mục lục tự động cho tài liệu.
5. Sử dụng các mẫu tài liệu
Các mẫu tài liệu có sẵn
- Thư từ: Thư xin việc, thư giới thiệu.
- Báo cáo: Báo cáo dự án, báo cáo nghiên cứu.
- Tiểu luận: Tiểu luận học thuật, bài luận văn.
6. Tận dụng các tính năng định dạng nâng cao
Các tính năng định dạng
- Định dạng đoạn văn: Sử dụng các công cụ căn lề, khoảng cách dòng, và đoạn để định dạng văn bản chuyên nghiệp.
- Chèn hình ảnh và bảng: Thêm hình ảnh, bảng, và biểu đồ để làm phong phú nội dung tài liệu.
- Định dạng liên kết: Thêm liên kết tới các tài liệu khác hoặc trang web bên ngoài để dễ dàng tham khảo.
7. Sử dụng Google Keep để ghi chú
Tích hợp Google Keep
- Ghi chú và lưu trữ ý tưởng: Sử dụng Google Keep để ghi chú nhanh và lưu trữ ý tưởng. Bạn có thể kéo và thả ghi chú từ Google Keep vào Google Docs.
- Tạo danh sách việc cần làm: Sử dụng Google Keep để tạo danh sách việc cần làm và theo dõi tiến độ công việc.
8. Sử dụng tính năng kiểm tra lịch sử chỉnh sửa
Lịch sử chỉnh sửa
- Xem lịch sử chỉnh sửa: Nhấp vào “File” > “Version history” > “See version history” để xem tất cả các thay đổi đã được thực hiện trên tài liệu.
- Khôi phục phiên bản cũ: Bạn có thể khôi phục tài liệu về phiên bản cũ nếu cần.
Kết luận
Google Docs là một công cụ mạnh mẽ giúp bạn làm việc hiệu quả hơn với nhiều tính năng hữu ích. Bằng cách sử dụng các mẹo và thủ thuật trên, bạn có thể tối ưu hóa quy trình làm việc, cải thiện khả năng cộng tác và tạo ra các tài liệu chuyên nghiệp hơn. Hãy thử áp dụng những gợi ý này để trải nghiệm Google Docs một cách tối ưu nhất.
Gợi ý từ khóa để tìm kiếm
- Mẹo sử dụng Google Docs
- Thủ thuật Google Docs
- Cộng tác trực tuyến với Google Docs
- Mẫu tài liệu Google Docs
- Tiện ích bổ sung Google Docs
Hy vọng bài viết này sẽ giúp bạn làm việc hiệu quả hơn với Google Docs và tận dụng tối đa các tính năng của công cụ này. Chúc bạn thành công và có những trải nghiệm thú vị với Google Docs!








.webp)