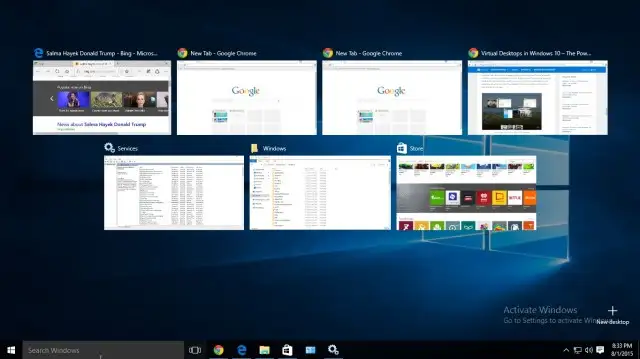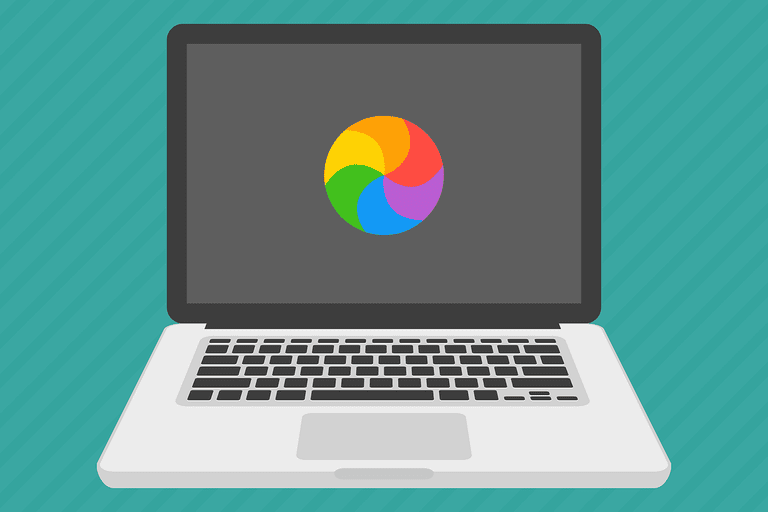Cách Sử Dụng Virtual Desktops Trên Windows 10
Giới thiệu về Virtual Desktops
Virtual Desktops là tính năng trên Windows 10 cho phép người dùng tạo nhiều màn hình desktop ảo để tổ chức và quản lý các cửa sổ ứng dụng một cách hiệu quả hơn. Tính năng này rất hữu ích cho những ai thường xuyên làm việc với nhiều ứng dụng và cửa sổ cùng lúc, giúp tăng cường hiệu suất làm việc và giảm sự lộn xộn trên màn hình.
Lợi ích của việc sử dụng Virtual Desktops
- Tăng cường năng suất: Phân chia các ứng dụng và công việc theo từng desktop giúp bạn dễ dàng quản lý và tập trung hơn.
- Giảm sự lộn xộn: Tạo ra các desktop riêng biệt cho từng dự án hoặc loại công việc giúp màn hình của bạn gọn gàng hơn.
- Dễ dàng chuyển đổi: Nhanh chóng chuyển đổi giữa các desktop để truy cập ứng dụng hoặc tài liệu khác mà không cần đóng hoặc thu nhỏ cửa sổ.
Cách sử dụng Virtual Desktops trên Windows 10
1. Tạo Virtual Desktop mới
Bước 1: Mở Task View
- Bạn có thể mở Task View bằng cách nhấn tổ hợp phím
Windows + Tabhoặc nhấp vào biểu tượng Task View (hai ô vuông chồng lên nhau) trên thanh Taskbar.
Bước 2: Tạo Virtual Desktop mới
- Trong cửa sổ Task View, nhấp vào nút
New desktopở góc dưới bên phải. Một desktop ảo mới sẽ được tạo ra.
2. Chuyển đổi giữa các Virtual Desktop
Bước 1: Mở Task View
- Nhấn
Windows + Tabhoặc nhấp vào biểu tượng Task View trên thanh Taskbar.
Bước 2: Chuyển đổi desktop
- Trong cửa sổ Task View, bạn sẽ thấy danh sách các desktop ảo ở phía trên cùng. Nhấp vào desktop mà bạn muốn chuyển đến.
Sử dụng phím tắt:
- Bạn có thể nhanh chóng chuyển đổi giữa các desktop bằng cách nhấn tổ hợp phím
Windows + Ctrl + Mũi tên trái/phải.
3. Di chuyển cửa sổ ứng dụng giữa các Virtual Desktop
Bước 1: Mở Task View
- Nhấn
Windows + Tabhoặc nhấp vào biểu tượng Task View trên thanh Taskbar.
Bước 2: Di chuyển cửa sổ ứng dụng
- Trong cửa sổ Task View, kéo cửa sổ ứng dụng từ desktop hiện tại sang desktop mà bạn muốn di chuyển đến. Bạn cũng có thể nhấp chuột phải vào cửa sổ ứng dụng, chọn
Move to, sau đó chọn desktop đích.
4. Đóng Virtual Desktop
Bước 1: Mở Task View
- Nhấn
Windows + Tabhoặc nhấp vào biểu tượng Task View trên thanh Taskbar.
Bước 2: Đóng desktop ảo
- Trong cửa sổ Task View, nhấp vào biểu tượng
Xở góc trên bên phải của desktop ảo mà bạn muốn đóng. Các cửa sổ ứng dụng trên desktop đó sẽ được chuyển về desktop trước đó.
5. Sử dụng phím tắt Virtual Desktop
Windows + Ctrl + D: Tạo desktop ảo mới.Windows + Ctrl + F4: Đóng desktop ảo hiện tại.Windows + Ctrl + Mũi tên trái/phải: Chuyển đổi giữa các desktop ảo.
Mẹo sử dụng Virtual Desktops hiệu quả
1. Phân chia công việc theo desktop
- Desktop công việc: Sử dụng một desktop riêng biệt cho công việc, nơi bạn mở các ứng dụng liên quan đến công việc như email, trình duyệt với tab công việc, ứng dụng văn phòng.
- Desktop giải trí: Sử dụng một desktop riêng cho các hoạt động giải trí như nghe nhạc, xem phim, chơi game.
2. Sử dụng Task View thường xuyên
- Quản lý cửa sổ dễ dàng: Sử dụng Task View để nhanh chóng xem tất cả các cửa sổ đang mở trên tất cả các desktop và di chuyển chúng nếu cần thiết.
- Tìm kiếm nhanh chóng: Task View cho phép bạn tìm kiếm các cửa sổ hoặc ứng dụng mà bạn cần mà không cần phải thu nhỏ hoặc đóng cửa sổ.
3. Tùy chỉnh theo nhu cầu cá nhân
- Gắn kết với công việc hàng ngày: Tùy chỉnh các desktop ảo theo nhu cầu và thói quen làm việc của bạn để tối ưu hóa hiệu suất.
- Sử dụng phím tắt: Tận dụng các phím tắt để thao tác nhanh chóng và thuận tiện hơn.
Kết luận về cách sử dụng Virtual Desktops trên Windows 10
Virtual Desktops trên Windows 10 là một công cụ mạnh mẽ giúp bạn quản lý không gian làm việc hiệu quả hơn, tăng cường năng suất và giảm sự lộn xộn trên màn hình. Bằng cách làm theo các hướng dẫn trên, bạn có thể dễ dàng tạo, chuyển đổi và quản lý các desktop ảo để phù hợp với nhu cầu cá nhân.
Gợi ý từ khóa để tìm kiếm
- Cách sử dụng Virtual Desktops trên Windows 10
- Tạo và quản lý desktop ảo trên Windows 10
- Phím tắt Virtual Desktops Windows 10
- Task View Windows 10
- Tăng cường năng suất với Virtual Desktops
Hy vọng bài viết này sẽ giúp bạn hiểu rõ hơn về cách sử dụng Virtual Desktops trên Windows 10 và cung cấp những thông tin hữu ích để bạn có thể tận dụng tối đa tính năng này. Chúc bạn có trải nghiệm sử dụng Windows 10 hiệu quả và tiện lợi hơn!







.png)