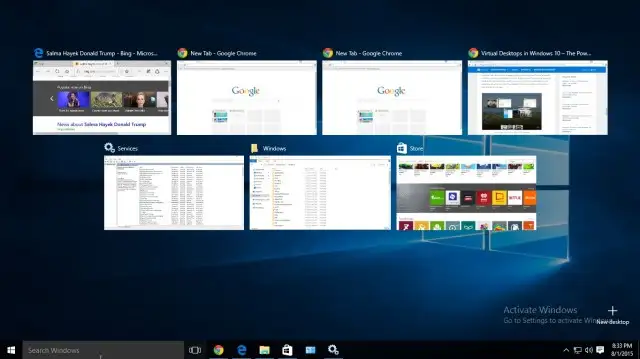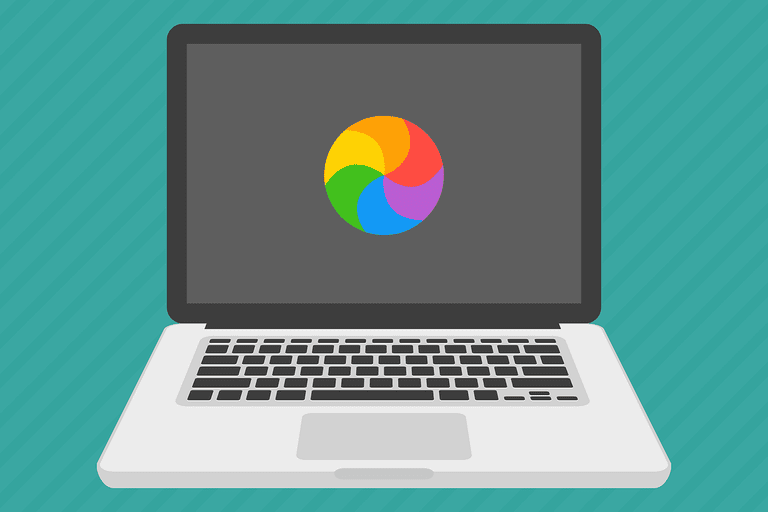Cách Tăng Tốc Độ Khởi Động Máy Tính Windows 10
Giới thiệu về tăng tốc độ khởi động máy tính
Tăng tốc độ khởi động máy tính là một trong những mục tiêu quan trọng đối với người dùng Windows 10. Khởi động nhanh giúp tiết kiệm thời gian và cải thiện trải nghiệm sử dụng máy tính. Bài viết này sẽ hướng dẫn bạn cách tăng tốc độ khởi động máy tính Windows 10 bằng các thủ thuật đơn giản nhưng hiệu quả.
1. Tắt các chương trình khởi động cùng Windows
1.1. Kiểm tra các chương trình khởi động
Sử dụng Task Manager
Task Manager là công cụ quản lý tác vụ của Windows 10. Để kiểm tra các chương trình khởi động cùng Windows, bạn có thể làm theo các bước sau:
- Nhấn tổ hợp phím Ctrl + Shift + Esc để mở Task Manager.
- Chọn tab “Startup” để xem danh sách các chương trình khởi động cùng Windows.
Tắt các chương trình không cần thiết
Trong danh sách các chương trình khởi động, bạn có thể tắt những chương trình không cần thiết bằng cách:
- Chọn chương trình bạn muốn tắt.
- Nhấn nút “Disable” ở góc dưới bên phải của Task Manager.
1.2. Sử dụng công cụ System Configuration
System Configuration (msconfig) là một công cụ hữu ích để quản lý các chương trình khởi động. Để sử dụng System Configuration:
- Nhấn tổ hợp phím Windows + R để mở hộp thoại Run.
- Gõ “msconfig” và nhấn Enter.
- Chọn tab “Startup” và tắt các chương trình không cần thiết.
2. Sử dụng ổ cứng SSD
2.1. Lợi ích của ổ cứng SSD
Ổ cứng SSD (Solid State Drive) có tốc độ đọc/ghi dữ liệu nhanh hơn nhiều so với ổ cứng HDD (Hard Disk Drive). Việc nâng cấp từ HDD lên SSD có thể cải thiện đáng kể tốc độ khởi động và hiệu suất tổng thể của máy tính.
2.2. Cách nâng cấp lên ổ cứng SSD
Sao lưu dữ liệu
Trước khi nâng cấp, bạn nên sao lưu toàn bộ dữ liệu quan trọng để đảm bảo an toàn.
Cài đặt và chuyển hệ điều hành
- Tháo ổ cứng HDD cũ và lắp đặt ổ cứng SSD mới vào máy tính.
- Cài đặt lại hệ điều hành Windows 10 lên ổ cứng SSD hoặc sử dụng phần mềm clone ổ cứng để chuyển hệ điều hành từ HDD sang SSD.
3. Tối ưu hóa cài đặt hệ thống
3.1. Tắt các hiệu ứng hình ảnh
Các hiệu ứng hình ảnh trong Windows 10 có thể làm chậm tốc độ khởi động và hiệu suất hệ thống. Bạn có thể tắt các hiệu ứng này để tăng tốc độ khởi động:
- Nhấn tổ hợp phím Windows + R để mở hộp thoại Run.
- Gõ “sysdm.cpl” và nhấn Enter.
- Chọn tab “Advanced” và nhấn nút “Settings” trong mục “Performance”.
- Chọn “Adjust for best performance” để tắt các hiệu ứng hình ảnh không cần thiết.
3.2. Tắt Fast Startup
Fast Startup là tính năng giúp máy tính khởi động nhanh hơn, nhưng đôi khi có thể gây ra sự cố. Bạn có thể thử tắt tính năng này:
- Mở Control Panel và chọn “Power Options”.
- Chọn “Choose what the power buttons do”.
- Nhấn “Change settings that are currently unavailable”.
- Bỏ chọn “Turn on fast startup” và nhấn “Save changes”.
4. Cập nhật và dọn dẹp hệ thống
4.1. Cập nhật Windows và driver
Cập nhật Windows và driver giúp cải thiện hiệu suất và bảo mật hệ thống. Bạn nên thường xuyên kiểm tra và cài đặt các bản cập nhật mới nhất:
- Mở Settings và chọn “Update & Security”.
- Chọn “Windows Update” và nhấn “Check for updates”.
4.2. Dọn dẹp ổ cứng
Dọn dẹp ổ cứng giúp giải phóng dung lượng và cải thiện tốc độ khởi động. Bạn có thể sử dụng công cụ Disk Cleanup:
- Mở File Explorer và nhấn chuột phải vào ổ đĩa hệ thống (thường là ổ C:).
- Chọn “Properties” và nhấn “Disk Cleanup”.
- Chọn các tệp không cần thiết và nhấn “OK” để dọn dẹp.
5. Kiểm tra và sửa lỗi hệ thống
5.1. Sử dụng công cụ Check Disk
Check Disk là công cụ giúp kiểm tra và sửa lỗi trên ổ cứng:
- Mở Command Prompt với quyền quản trị (nhấn chuột phải vào Command Prompt và chọn “Run as administrator”).
- Gõ “chkdsk /f /r” và nhấn Enter.
- Khởi động lại máy tính để Check Disk kiểm tra và sửa lỗi.
5.2. Sử dụng công cụ System File Checker
System File Checker giúp kiểm tra và sửa lỗi các tệp hệ thống:
- Mở Command Prompt với quyền quản trị.
- Gõ “sfc /scannow” và nhấn Enter.
- Chờ đợi quá trình kiểm tra hoàn tất và khởi động lại máy tính.
Kết luận về cách tăng tốc độ khởi động máy tính Windows 10
Tăng tốc độ khởi động máy tính Windows 10 không chỉ giúp tiết kiệm thời gian mà còn cải thiện trải nghiệm sử dụng máy tính. Bằng cách tắt các chương trình không cần thiết, nâng cấp lên ổ cứng SSD, tối ưu hóa cài đặt hệ thống, cập nhật và dọn dẹp hệ thống, kiểm tra và sửa lỗi hệ thống, bạn sẽ thấy tốc độ khởi động của máy tính được cải thiện rõ rệt. Hy vọng bài viết này đã cung cấp cho bạn những kiến thức và thủ thuật hữu ích để tăng tốc độ khởi động máy tính Windows 10.
Gợi ý từ khóa để tìm kiếm
- Tăng tốc độ khởi động máy tính Windows 10
- Cách làm máy tính khởi động nhanh hơn
- Tối ưu hóa khởi động Windows 10
- Thủ thuật tăng tốc máy tính Windows 10
- Cách tắt chương trình khởi động cùng Windows 10
Hy vọng bài viết này sẽ giúp bạn có cái nhìn tổng quan và chi tiết về cách tăng tốc độ khởi động máy tính Windows 10. Chúc bạn thành công trong việc tối ưu hóa và cải thiện hiệu suất máy tính của mình!