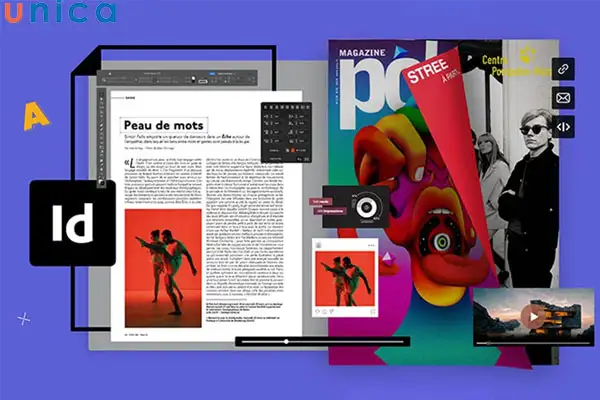
Sử Dụng InDesign Để Tạo Tạp Chí Và Tài Liệu In Ấn
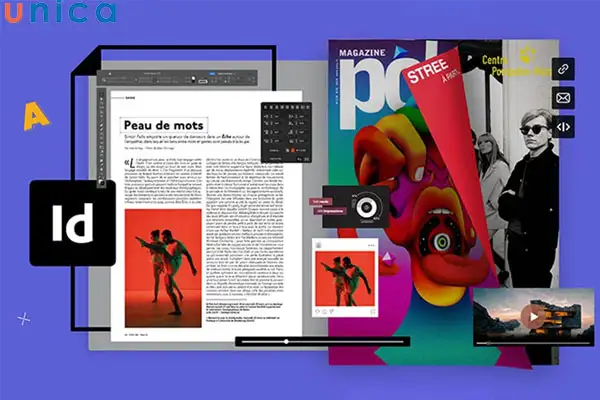
Sử Dụng InDesign Để Tạo Tạp Chí Và Tài Liệu In Ấn
InDesign là một phần mềm đồ họa mạnh mẽ của Adobe, được thiết kế để tạo ra các ấn phẩm in ấn chuyên nghiệp như tạp chí, sách, báo cáo và các tài liệu quảng cáo. Với khả năng thiết kế linh hoạt và tích hợp các công cụ tiên tiến, InDesign giúp người dùng dễ dàng tạo ra những ấn phẩm chất lượng cao. Bài viết này sẽ hướng dẫn chi tiết cách sử dụng InDesign để tạo tạp chí và các tài liệu in ấn khác, từ việc thiết lập tài liệu đến việc xuất bản sản phẩm hoàn chỉnh.
Thiết Lập Tài Liệu Trong InDesign
Khởi Động InDesign Và Tạo Tài Liệu Mới
Sau khi mở InDesign, chọn “File” > “New” > “Document” để tạo một tài liệu mới. Bạn sẽ thấy một hộp thoại hiện ra, cho phép bạn thiết lập các thông số cơ bản cho tài liệu như kích thước trang, số lượng trang, lề và khoảng cách giữa các cột.
- Kích thước trang: Chọn kích thước trang phù hợp với tạp chí hoặc tài liệu bạn muốn tạo. Ví dụ, kích thước A4 hoặc Letter thường được sử dụng cho các tài liệu in ấn tiêu chuẩn.
- Số lượng trang: Xác định số lượng trang bạn cần cho ấn phẩm của mình. Bạn có thể thêm hoặc bớt trang sau này nếu cần.
- Lề và khoảng cách giữa các cột: Thiết lập lề và khoảng cách giữa các cột sao cho bố cục trang được cân đối và dễ đọc.
Tạo Bố Cục Trang
Sử Dụng Công Cụ Khung (Frame Tool)
InDesign sử dụng hệ thống khung để quản lý văn bản và hình ảnh. Có hai loại khung chính: khung văn bản và khung hình ảnh. Bạn có thể sử dụng công cụ khung (Frame Tool) để vẽ và quản lý các khung này.
- Khung văn bản: Sử dụng công cụ khung văn bản (Type Tool) để vẽ khung văn bản và nhập nội dung văn bản vào khung này. Bạn có thể điều chỉnh kích thước và vị trí của khung để tạo ra bố cục trang hài hòa.
- Khung hình ảnh: Sử dụng công cụ khung hình ảnh (Rectangle Frame Tool) để vẽ khung hình ảnh và chèn hình ảnh vào khung. Bạn có thể thay đổi kích thước và cắt xén hình ảnh để phù hợp với thiết kế.
Chèn Hình Ảnh Và Đồ Họa
Để chèn hình ảnh vào tài liệu, chọn “File” > “Place” và chọn hình ảnh từ máy tính của bạn. Kéo và thả hình ảnh vào khung hình ảnh mà bạn đã tạo. InDesign hỗ trợ nhiều định dạng hình ảnh khác nhau như JPEG, PNG, TIFF và EPS.
Bạn cũng có thể chèn các yếu tố đồ họa khác như biểu đồ, đồ thị và biểu tượng bằng cách sử dụng các công cụ vẽ và các thư viện đồ họa tích hợp trong InDesign.
Định Dạng Văn Bản
Sử Dụng Các Kiểu Chữ (Styles)
InDesign cho phép bạn sử dụng các kiểu chữ để định dạng văn bản nhanh chóng và nhất quán. Có hai loại kiểu chữ chính: kiểu đoạn văn (Paragraph Styles) và kiểu ký tự (Character Styles).
- Kiểu đoạn văn: Sử dụng kiểu đoạn văn để định dạng toàn bộ đoạn văn, bao gồm các thuộc tính như phông chữ, kích thước chữ, căn lề và khoảng cách dòng.
- Kiểu ký tự: Sử dụng kiểu ký tự để định dạng các phần cụ thể trong đoạn văn, chẳng hạn như in đậm, in nghiêng hoặc thay đổi màu chữ.
Để tạo kiểu chữ, chọn “Window” > “Styles” > “Paragraph Styles” hoặc “Character Styles” và tạo kiểu mới bằng cách nhấp vào biểu tượng “Create New Style”.
Định Dạng Văn Bản Chi Tiết
InDesign cung cấp nhiều công cụ để định dạng văn bản chi tiết, giúp bạn tạo ra những tài liệu chuyên nghiệp và hấp dẫn. Một số công cụ phổ biến bao gồm:
- Kerning và Tracking: Điều chỉnh khoảng cách giữa các ký tự để cải thiện tính dễ đọc và thẩm mỹ của văn bản.
- Leading: Điều chỉnh khoảng cách giữa các dòng văn bản để tạo ra bố cục trang thoáng đãng và cân đối.
- Justification: Căn lề văn bản để tạo ra các đoạn văn cân đối và đẹp mắt.
- Drop Caps: Tạo chữ cái đầu tiên của đoạn văn lớn hơn và nổi bật hơn để thu hút sự chú ý của người đọc.
Xuất Bản Tài Liệu
Kiểm Tra Và Chỉnh Sửa
Trước khi xuất bản, hãy kiểm tra kỹ lưỡng tài liệu của bạn để đảm bảo rằng tất cả các yếu tố đều chính xác và hài hòa. Sử dụng công cụ kiểm tra (Preflight) của InDesign để phát hiện các lỗi tiềm ẩn như thiếu hình ảnh, phông chữ không được nhúng và các vấn đề về màu sắc.
Xuất File PDF
InDesign cho phép bạn xuất tài liệu dưới nhiều định dạng khác nhau, nhưng định dạng phổ biến nhất cho các tài liệu in ấn là PDF. Để xuất file PDF, chọn “File” > “Export” và chọn định dạng PDF. InDesign cung cấp nhiều tùy chọn để tối ưu hóa file PDF cho in ấn hoặc xem trên màn hình.
In Ấn Và Phát Hành
Sau khi xuất file PDF, bạn có thể gửi file này đến nhà in để in ấn tài liệu. Đảm bảo rằng bạn đã kiểm tra kỹ lưỡng tất cả các yếu tố và thông số kỹ thuật để đảm bảo tài liệu được in đúng chất lượng và màu sắc mong muốn.
Kết Luận
InDesign là một công cụ mạnh mẽ và linh hoạt cho việc tạo tạp chí và các tài liệu in ấn chuyên nghiệp. Bằng cách sử dụng các công cụ và tính năng của InDesign, bạn có thể dễ dàng thiết kế và xuất bản những ấn phẩm chất lượng cao. Hãy thử áp dụng những hướng dẫn trong bài viết này để tạo ra những tài liệu in ấn đẹp mắt và ấn tượng.











