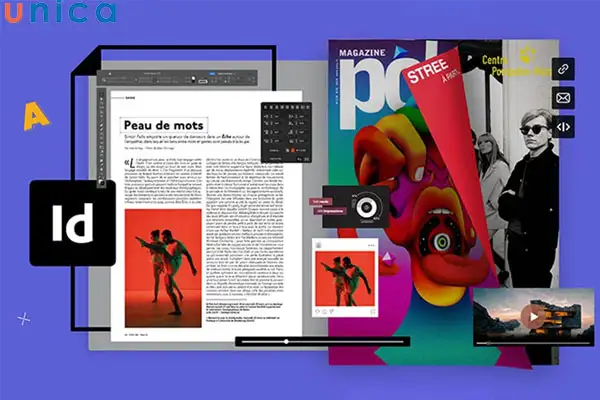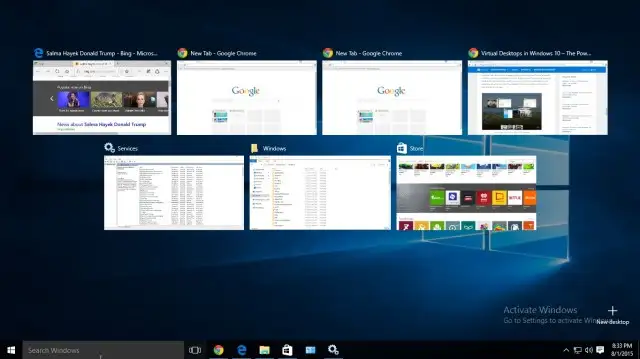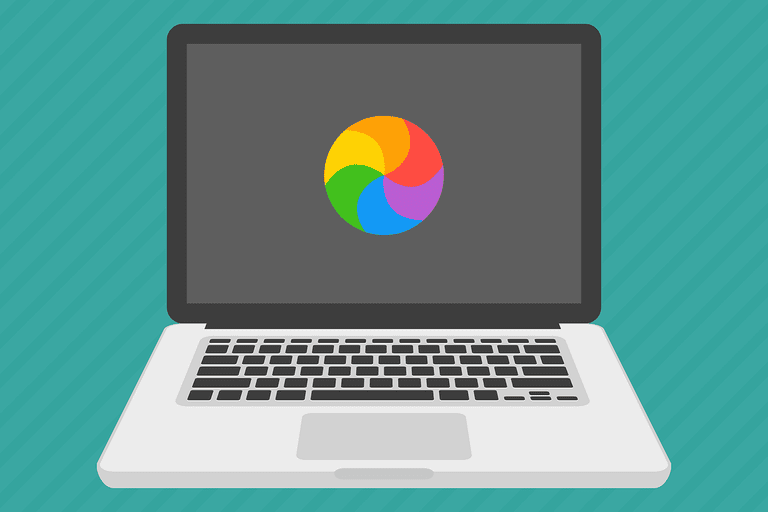Cách Tăng Tốc Độ Khởi Động Máy Tính Windows 10
Khởi Động Nhanh Hơn Với Các Thủ Thuật Tối Ưu Windows 10
Bạn có bao giờ cảm thấy bực mình khi máy tính của mình khởi động chậm chạp mỗi sáng? Đã đến lúc bạn cần tìm hiểu một số thủ thuật đơn giản nhưng hiệu quả để tăng tốc độ khởi động máy tính Windows 10. Những biện pháp này không chỉ giúp bạn tiết kiệm thời gian mà còn cải thiện hiệu suất tổng thể của hệ thống.

Vô Hiệu Hóa Các Chương Trình Khởi Động Cùng Hệ Thống
Một trong những nguyên nhân chính khiến máy tính của bạn khởi động chậm là do có quá nhiều chương trình chạy cùng lúc khi hệ thống khởi động. Bạn có thể vô hiệu hóa các chương trình không cần thiết để cải thiện tốc độ khởi động.
Cách thực hiện: Nhấn tổ hợp phím Ctrl + Shift + Esc để mở Task Manager, sau đó chuyển sang tab Startup. Tại đây, bạn có thể tắt các chương trình không cần thiết bằng cách nhấp chuột phải vào chương trình và chọn Disable.
Kích Hoạt Tính Năng Khởi Động Nhanh (Fast Startup)
Windows 10 cung cấp tính năng Khởi Động Nhanh giúp rút ngắn thời gian khởi động máy tính bằng cách lưu trữ một phần trạng thái hệ thống trước khi tắt máy. Tính năng này thường được bật sẵn, nhưng bạn có thể kiểm tra và kích hoạt nếu cần.
Cách thực hiện: Mở Control Panel, chọn Power Options, sau đó nhấp vào Choose what the power buttons do. Tiếp theo, chọn Change settings that are currently unavailable và đảm bảo rằng tùy chọn Turn on fast startup được đánh dấu.
Tối Ưu Hóa Ổ Cứng
Ổ cứng bị phân mảnh hoặc đầy dữ liệu có thể làm chậm quá trình khởi động. Việc dọn dẹp và tối ưu hóa ổ cứng sẽ giúp cải thiện tốc độ khởi động.
Cách thực hiện: Sử dụng công cụ Disk Cleanup để xóa các tệp tin tạm và không cần thiết. Sau đó, sử dụng công cụ Defragment and Optimize Drives để tối ưu hóa ổ cứng.
Cập Nhật Driver và Phần Mềm
Các driver và phần mềm lỗi thời có thể gây ra tình trạng khởi động chậm. Đảm bảo rằng hệ thống của bạn luôn được cập nhật các phiên bản mới nhất của driver và phần mềm để duy trì hiệu suất tốt nhất.
Cách thực hiện: Bạn có thể sử dụng công cụ Windows Update để cập nhật driver và phần mềm hệ thống. Ngoài ra, hãy kiểm tra trang web của nhà sản xuất phần cứng để tải về các phiên bản driver mới nhất.
Kiểm Tra và Vô Hiệu Hóa Dịch Vụ Không Cần Thiết
Nhiều dịch vụ hệ thống chạy ngầm có thể làm chậm quá trình khởi động. Bạn có thể kiểm tra và vô hiệu hóa các dịch vụ không cần thiết để cải thiện tốc độ khởi động.
Cách thực hiện: Nhấn tổ hợp phím Win + R, gõ services.msc và nhấn Enter. Tại đây, bạn có thể vô hiệu hóa các dịch vụ không cần thiết bằng cách nhấp chuột phải vào dịch vụ và chọn Stop hoặc Disable.
Lựa Chọn Sử Dụng Ổ Cứng SSD
Nếu bạn vẫn đang sử dụng ổ cứng HDD truyền thống, việc nâng cấp lên ổ cứng SSD sẽ cải thiện đáng kể tốc độ khởi động cũng như hiệu suất tổng thể của máy tính. SSD có tốc độ đọc ghi nhanh hơn nhiều so với HDD, giúp hệ thống khởi động và phản hồi nhanh hơn.
Câu Hỏi Thường Gặp Về Tăng Tốc Độ Khởi Động Máy Tính Windows 10
Để giúp bạn hiểu rõ hơn về quá trình tăng tốc độ khởi động máy tính Windows 10, dưới đây là một số câu hỏi thường gặp:
1. Tại sao máy tính của tôi khởi động chậm? Có nhiều nguyên nhân có thể khiến máy tính khởi động chậm, bao gồm quá nhiều chương trình khởi động cùng hệ thống, ổ cứng bị phân mảnh, và phần mềm lỗi thời.
2. Tính năng Khởi Động Nhanh có an toàn không? Tính năng Khởi Động Nhanh là một cách an toàn để tăng tốc độ khởi động, nhưng nó có thể gây ra một số vấn đề nhỏ như không thể khởi động lại hoàn toàn hệ thống. Tuy nhiên, vấn đề này thường không gây ảnh hưởng lớn đến người dùng thông thường.
3. Tôi có cần thường xuyên tối ưu hóa ổ cứng không? Có, việc tối ưu hóa ổ cứng định kỳ sẽ giúp duy trì hiệu suất hệ thống và cải thiện tốc độ khởi động.
Kết Luận
Khởi động máy tính Windows 10 nhanh hơn không chỉ giúp bạn tiết kiệm thời gian mà còn cải thiện trải nghiệm sử dụng. Bằng cách áp dụng các thủ thuật tối ưu như vô hiệu hóa chương trình khởi động, kích hoạt tính năng Khởi Động Nhanh, tối ưu hóa ổ cứng và cập nhật driver, bạn sẽ nhận thấy sự khác biệt rõ rệt trong thời gian khởi động hệ thống. Nếu có điều kiện, hãy cân nhắc nâng cấp lên ổ cứng SSD để đạt hiệu suất tốt nhất.
Hãy thử áp dụng những biện pháp trên và cảm nhận sự thay đổi ngay hôm nay!