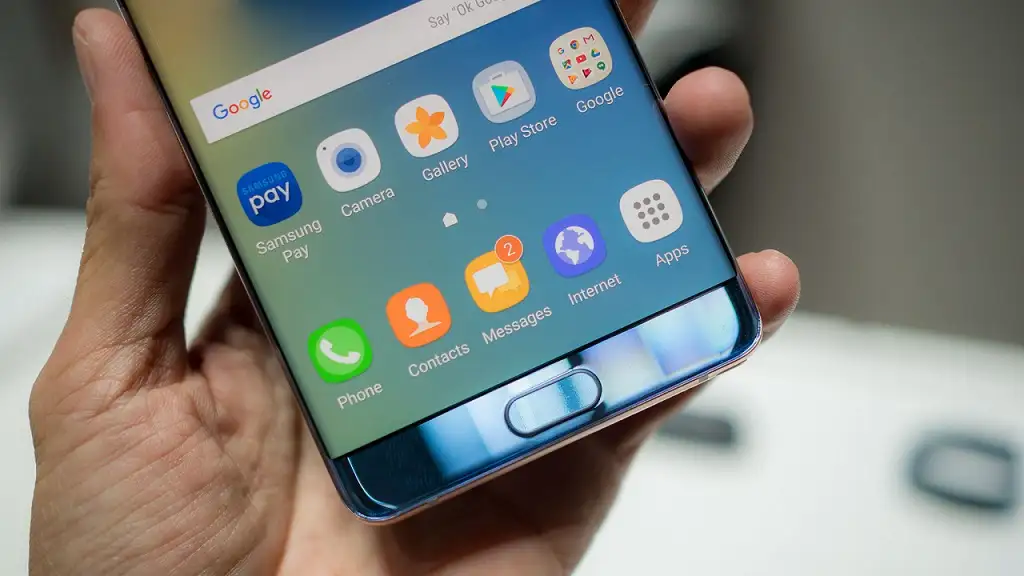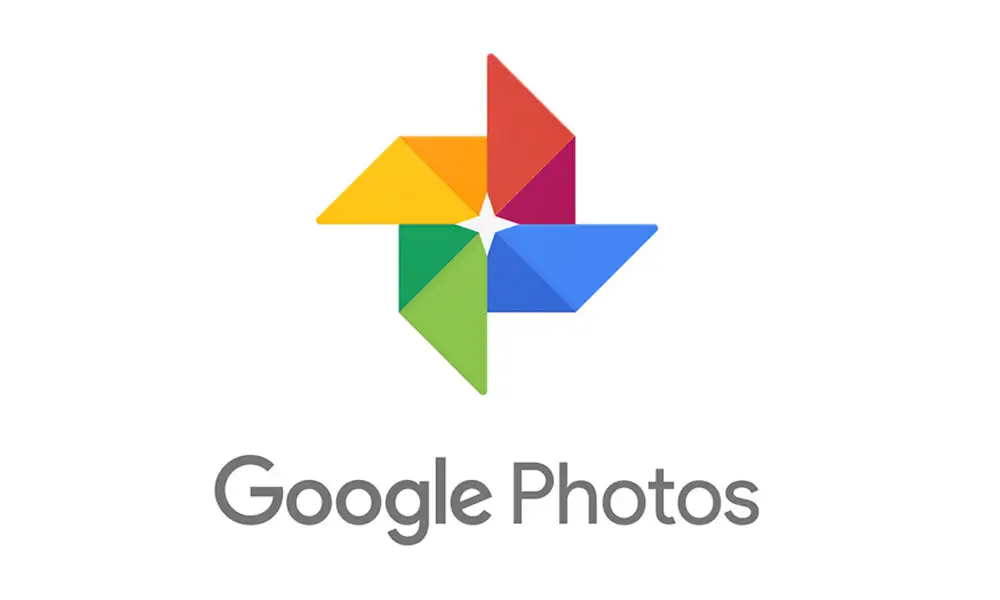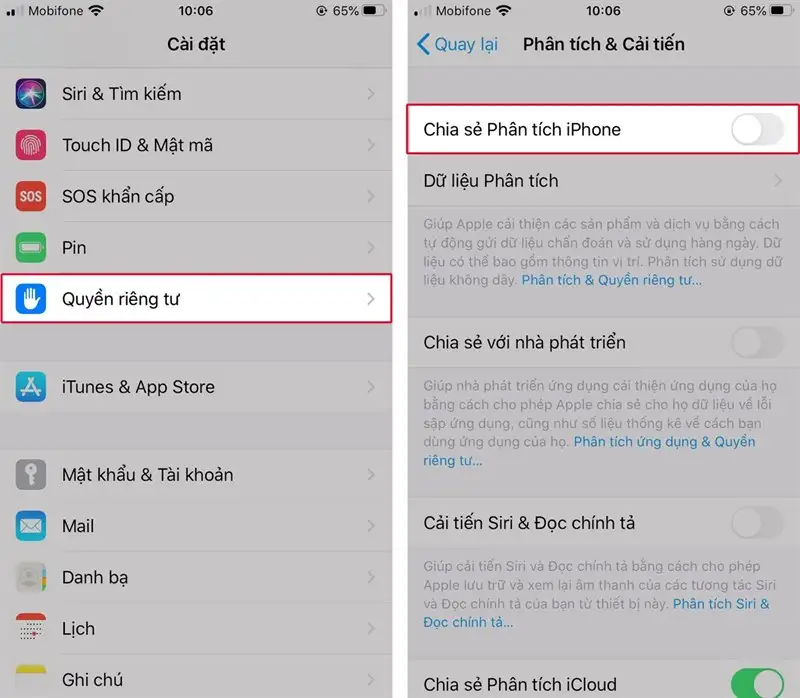Cách Chuyển Dữ Liệu Từ iPhone Sang Android
Chuyển dữ liệu từ iPhone sang Android có thể là một quá trình phức tạp nếu bạn không biết cách thực hiện. Tuy nhiên, với sự phát triển của các ứng dụng và công cụ hỗ trợ, việc này đã trở nên dễ dàng hơn rất nhiều. Dưới đây là hướng dẫn chi tiết để bạn có thể chuyển dữ liệu từ iPhone sang Android một cách nhanh chóng và hiệu quả.
1. Chuẩn Bị Trước Khi Chuyển Dữ Liệu
Kiểm Tra Kết Nối:
- Wi-Fi: Đảm bảo cả hai thiết bị đều được kết nối với mạng Wi-Fi ổn định.
- Pin Đầy: Sạc đầy pin cho cả iPhone và Android để tránh gián đoạn trong quá trình chuyển dữ liệu.
Sao Lưu Dữ Liệu:
- iCloud: Sao lưu dữ liệu iPhone lên iCloud bằng cách vào Cài đặt > [Tên của bạn] > iCloud > Sao lưu iCloud > Sao lưu ngay bây giờ.
- Google Drive: Tải và đăng nhập vào Google Drive trên iPhone, sau đó sao lưu danh bạ, lịch, ảnh và video bằng cách vào Menu > Cài đặt > Sao lưu.
2. Chuyển Danh Bạ
Sử Dụng Google Contacts:
- Đồng Bộ Hóa: Trên iPhone, vào Cài đặt > Tài khoản & Mật khẩu > Thêm tài khoản > Google, sau đó đăng nhập tài khoản Google và bật đồng bộ danh bạ.
- Kiểm Tra: Trên Android, đăng nhập cùng tài khoản Google và kiểm tra danh bạ đã được đồng bộ chưa.
Sử Dụng Ứng Dụng Bên Thứ Ba:
- Ứng Dụng: Tải ứng dụng Move to iOS trên iPhone và Google Contacts Sync trên Android để hỗ trợ chuyển danh bạ.
3. Chuyển Ảnh Và Video
Sử Dụng Google Photos:
- Tải Lên: Trên iPhone, tải và đăng nhập vào Google Photos, sau đó bật tính năng sao lưu và đồng bộ để tải ảnh và video lên Google Photos.
- Tải Xuống: Trên Android, mở Google Photos và đăng nhập vào tài khoản Google để xem và tải ảnh, video về thiết bị.
Sử Dụng Ứng Dụng Move to iOS:
- Cài Đặt: Tải ứng dụng Move to iOS trên Android và làm theo hướng dẫn để chuyển ảnh và video từ iPhone sang Android.
4. Chuyển Tin Nhắn
Sử Dụng Ứng Dụng Bên Thứ Ba:
- SMS Backup & Restore: Tải và cài đặt ứng dụng SMS Backup & Restore trên cả iPhone và Android.
- Sao Lưu: Sao lưu tin nhắn trên iPhone lên Google Drive hoặc Dropbox.
- Khôi Phục: Khôi phục tin nhắn từ Google Drive hoặc Dropbox trên Android.
Sử Dụng Ứng Dụng Move to iOS:
- Chuyển Đổi: Sử dụng ứng dụng Move to iOS để chuyển tin nhắn từ iPhone sang Android.
5. Chuyển Ứng Dụng Và Dữ Liệu Khác
Tìm Kiếm Ứng Dụng Tương Tự Trên Google Play:
- Ứng Dụng: Tìm kiếm và cài đặt các ứng dụng tương tự trên Google Play Store.
- Đồng Bộ: Sử dụng tài khoản để đồng bộ dữ liệu nếu ứng dụng hỗ trợ đa nền tảng.
Chuyển Bookmark Trình Duyệt:
- Sử Dụng Chrome: Nếu bạn sử dụng Chrome trên iPhone, hãy đăng nhập vào tài khoản Google để đồng bộ bookmark, sau đó đăng nhập vào cùng tài khoản trên Android.
6. Chuyển Dữ Liệu Sử Dụng Ứng Dụng Move to iOS
Bước 1: Cài Đặt Ứng Dụng:
- Android: Tải và cài đặt ứng dụng Move to iOS từ Google Play Store.
- iPhone: Cài đặt thiết bị mới, chọn “Chuyển dữ liệu từ Android” trong quá trình cài đặt.
Bước 2: Kết Nối Thiết Bị:
- Kết Nối: Kết nối cả hai thiết bị với cùng một mạng Wi-Fi.
- Mã Kết Nối: Trên iPhone, nhận mã kết nối từ Move to iOS và nhập mã này vào Android.
Bước 3: Chọn Dữ Liệu Chuyển:
- Dữ Liệu: Chọn danh bạ, tin nhắn, ảnh, video, bookmark, tài khoản Google và các ứng dụng miễn phí để chuyển.
- Chuyển: Nhấn “Tiếp tục” và đợi quá trình chuyển dữ liệu hoàn tất.
7. Hoàn Tất Quá Trình Chuyển Dữ Liệu
Kiểm Tra Dữ Liệu:
- Kiểm Tra: Đảm bảo tất cả dữ liệu đã được chuyển thành công và hoạt động bình thường trên thiết bị Android.
- Sao Lưu: Tiếp tục sao lưu dữ liệu trên Android để đảm bảo an toàn.
Kết Luận
Chuyển dữ liệu từ iPhone sang Android không còn là điều quá khó khăn với sự hỗ trợ của các ứng dụng và công cụ hiện đại. Bằng cách làm theo các bước hướng dẫn trên, bạn có thể dễ dàng chuyển danh bạ, tin nhắn, ảnh, video và các dữ liệu quan trọng khác một cách nhanh chóng và hiệu quả. Hãy thử ngay để tận hưởng trải nghiệm mới trên thiết bị Android của bạn!








.png)