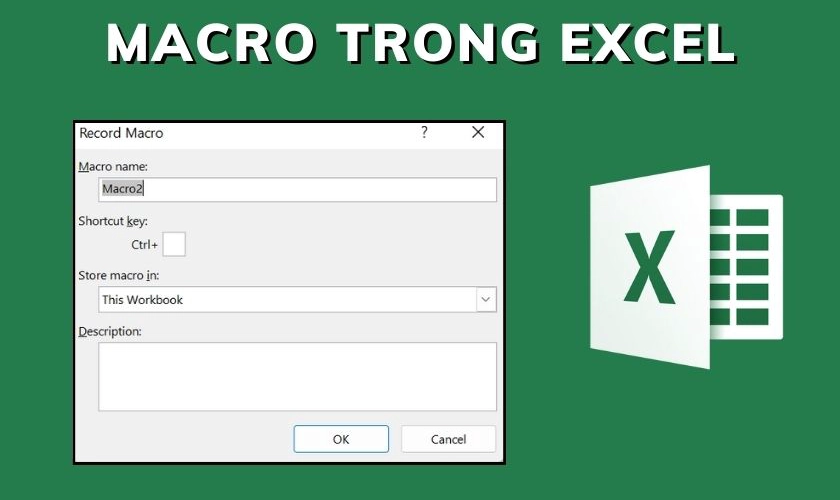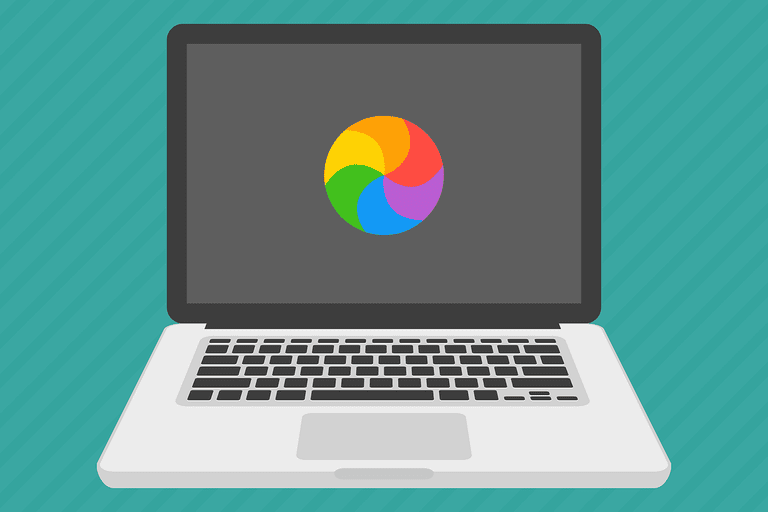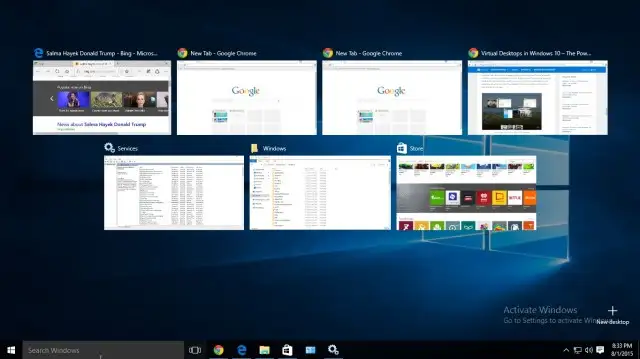
Cách Sử Dụng Virtual Desktops Trên Windows 10
Cách Sử Dụng Virtual Desktops Trên Windows 10: Tối Ưu Hóa Không Gian Làm Việc
Virtual Desktops là một trong những tính năng mạnh mẽ nhưng ít được biết đến trên Windows 10, giúp người dùng tổ chức và quản lý không gian làm việc hiệu quả hơn. Tính năng này cho phép bạn tạo nhiều màn hình ảo, mỗi màn hình có thể chứa các cửa sổ và ứng dụng riêng biệt, giúp bạn dễ dàng chuyển đổi giữa các tác vụ khác nhau mà không làm rối không gian làm việc. Trong bài viết này, chúng ta sẽ khám phá cách sử dụng Virtual Desktops trên Windows 10 để tối ưu hóa trải nghiệm làm việc của bạn.
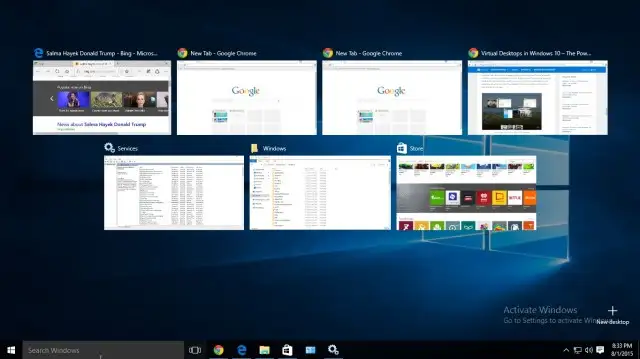
Virtual Desktops Là Gì?
Virtual Desktops, hay còn gọi là màn hình ảo, là tính năng cho phép bạn tạo nhiều không gian làm việc độc lập trên một màn hình máy tính. Mỗi desktop ảo có thể chứa các cửa sổ ứng dụng khác nhau, cho phép bạn phân tách các công việc hoặc dự án một cách rõ ràng và dễ quản lý hơn. Ví dụ, bạn có thể sử dụng một desktop ảo cho công việc văn phòng và một desktop khác cho giải trí, và dễ dàng chuyển đổi giữa chúng mà không cần đóng hoặc thu nhỏ các cửa sổ.
Virtual Desktops trên Windows 10 rất hữu ích trong việc giảm sự lộn xộn của không gian làm việc, giúp bạn tập trung hơn vào từng tác vụ và tăng hiệu suất làm việc. Tính năng này đặc biệt hữu ích cho những người thường xuyên phải làm việc với nhiều ứng dụng hoặc tài liệu cùng lúc.
Cách Tạo Và Quản Lý Virtual Desktops Trên Windows 10
Việc tạo và quản lý các desktop ảo trên Windows 10 rất đơn giản và trực quan. Dưới đây là các bước cơ bản để bạn có thể bắt đầu sử dụng tính năng này:
Bước 1: Mở Task View
Để tạo hoặc quản lý các desktop ảo, bạn cần mở Task View – trung tâm điều khiển cho Virtual Desktops. Bạn có thể mở Task View bằng cách nhấn tổ hợp phím Windows + Tab hoặc nhấn vào biểu tượng Task View trên thanh Taskbar (biểu tượng hình chữ nhật nhỏ nằm cạnh nút Start).
Bước 2: Tạo Một Desktop Ảo Mới
Trong giao diện Task View, bạn sẽ thấy các cửa sổ đang mở trên desktop hiện tại. Để tạo một desktop ảo mới, hãy nhấp vào nút + New desktop (Thêm desktop) nằm ở góc trên bên trái màn hình. Một desktop ảo mới sẽ được tạo và hiển thị dưới dạng một ô nhỏ trong Task View.
Bạn có thể tạo bao nhiêu desktop ảo tùy thích, giúp bạn dễ dàng phân tách các công việc hoặc dự án khác nhau. Mỗi desktop ảo sẽ hoạt động như một không gian làm việc riêng biệt, với các cửa sổ và ứng dụng riêng.
Bước 3: Chuyển Đổi Giữa Các Desktop Ảo
Để chuyển đổi giữa các desktop ảo, bạn chỉ cần mở Task View bằng tổ hợp phím Windows + Tab hoặc biểu tượng trên Taskbar, sau đó chọn desktop bạn muốn chuyển đến. Ngoài ra, bạn cũng có thể sử dụng tổ hợp phím Windows + Ctrl + Mũi tên trái/phải để nhanh chóng di chuyển giữa các desktop ảo mà không cần mở Task View.
Chuyển đổi giữa các desktop ảo giúp bạn dễ dàng tiếp cận các tác vụ khác nhau mà không làm gián đoạn luồng công việc hiện tại, đồng thời giúp giảm thiểu sự lộn xộn trên màn hình.
Bước 4: Di Chuyển Cửa Sổ Giữa Các Desktop Ảo
Bạn có thể dễ dàng di chuyển các cửa sổ ứng dụng giữa các desktop ảo để tổ chức không gian làm việc một cách hợp lý hơn. Để làm điều này, mở Task View, sau đó kéo và thả cửa sổ từ desktop hiện tại sang desktop mà bạn muốn di chuyển đến. Bạn cũng có thể nhấp chuột phải vào cửa sổ trong Task View và chọn Move to (Di chuyển đến), sau đó chọn desktop ảo đích.
Bước 5: Đóng Desktop Ảo
Nếu bạn không còn cần sử dụng một desktop ảo, bạn có thể đóng nó bằng cách mở Task View, sau đó nhấp vào biểu tượng dấu X ở góc của desktop ảo mà bạn muốn đóng. Khi đóng một desktop ảo, các cửa sổ trên desktop đó sẽ tự động chuyển về desktop trước đó, đảm bảo rằng bạn không mất bất kỳ công việc nào đang thực hiện.
Các Mẹo Tận Dụng Tối Đa Virtual Desktops
Virtual Desktops là một công cụ mạnh mẽ, nhưng để tận dụng tối đa tính năng này, bạn có thể áp dụng một số mẹo sau:
Sử Dụng Desktop Ảo Cho Các Dự Án Khác Nhau
Hãy sử dụng mỗi desktop ảo cho một dự án hoặc nhiệm vụ cụ thể. Ví dụ, bạn có thể có một desktop dành riêng cho công việc văn phòng, một desktop khác cho nghiên cứu và một desktop cho các hoạt động giải trí. Việc phân chia này giúp bạn tập trung hơn và giảm sự phân tâm khi chuyển đổi giữa các tác vụ.
Tùy Chỉnh Thanh Taskbar Theo Desktop
Bạn có thể tùy chỉnh thanh Taskbar để hiển thị các biểu tượng ứng dụng chỉ trên desktop ảo mà chúng đang mở. Để làm điều này, nhấp chuột phải vào Taskbar, chọn Taskbar settings (Cài đặt thanh Taskbar), sau đó trong mục Show taskbar buttons on (Hiển thị nút taskbar trên), chọn Taskbar where window is open (Taskbar nơi cửa sổ đang mở). Tùy chỉnh này giúp bạn quản lý các ứng dụng trên mỗi desktop dễ dàng hơn.
Sử Dụng Tổ Hợp Phím Để Tăng Tốc Độ Chuyển Đổi
Hãy làm quen với các tổ hợp phím như Windows + Ctrl + D để tạo desktop ảo mới, Windows + Ctrl + F4 để đóng desktop ảo hiện tại, và Windows + Ctrl + Mũi tên trái/phải để chuyển đổi giữa các desktop ảo. Sử dụng tổ hợp phím sẽ giúp bạn thao tác nhanh hơn và tăng hiệu suất làm việc.
Tại Sao Nên Sử Dụng Virtual Desktops?
Virtual Desktops mang lại nhiều lợi ích trong việc quản lý công việc và tối ưu hóa không gian làm việc trên máy tính:
Giảm Lộn Xộn Trên Màn Hình
Khi làm việc với nhiều ứng dụng và cửa sổ cùng lúc, màn hình có thể trở nên lộn xộn và khó quản lý. Virtual Desktops giúp bạn phân chia không gian làm việc thành các desktop riêng biệt, giúp giữ cho màn hình gọn gàng và dễ quản lý hơn.
Tăng Cường Tập Trung
Việc phân chia các nhiệm vụ trên các desktop khác nhau giúp bạn tập trung hơn vào từng công việc mà không bị phân tâm bởi các cửa sổ không liên quan. Điều này đặc biệt hữu ích khi bạn cần tập trung vào một dự án cụ thể hoặc khi bạn cần phải làm việc với nhiều dự án khác nhau trong cùng một ngày.
Dễ Dàng Quản Lý Công Việc
Với Virtual Desktops, bạn có thể dễ dàng tổ chức các công việc của mình, chuyển đổi giữa các tác vụ một cách nhanh chóng và hiệu quả. Tính năng này đặc biệt hữu ích cho những người phải làm việc với nhiều ứng dụng cùng lúc, giúp tiết kiệm thời gian và tăng năng suất.
Kết Luận
Virtual Desktops là một công cụ mạnh mẽ và tiện ích trên Windows 10, giúp bạn tổ chức không gian làm việc một cách hiệu quả và tối ưu hóa trải nghiệm sử dụng máy tính. Bằng cách sử dụng các mẹo và hướng dẫn trên, bạn có thể tận dụng tối đa tính năng này để tăng cường năng suất và làm việc một cách thông minh hơn. Hãy thử áp dụng Virtual Desktops vào quy trình làm việc của bạn và khám phá những lợi ích mà nó mang lại.