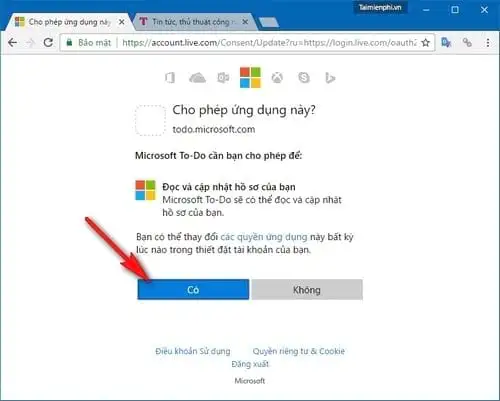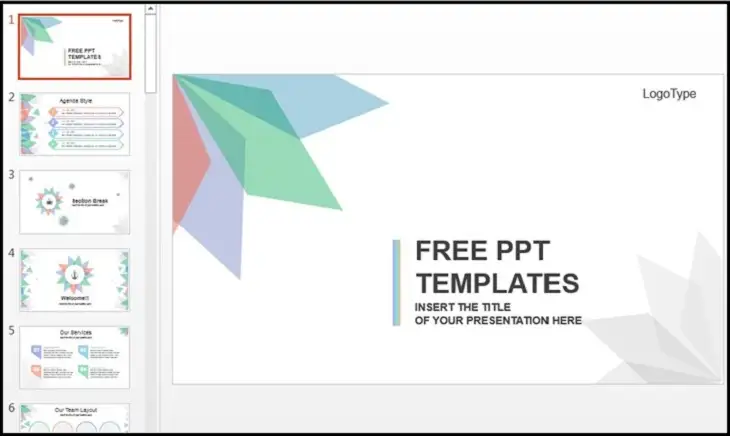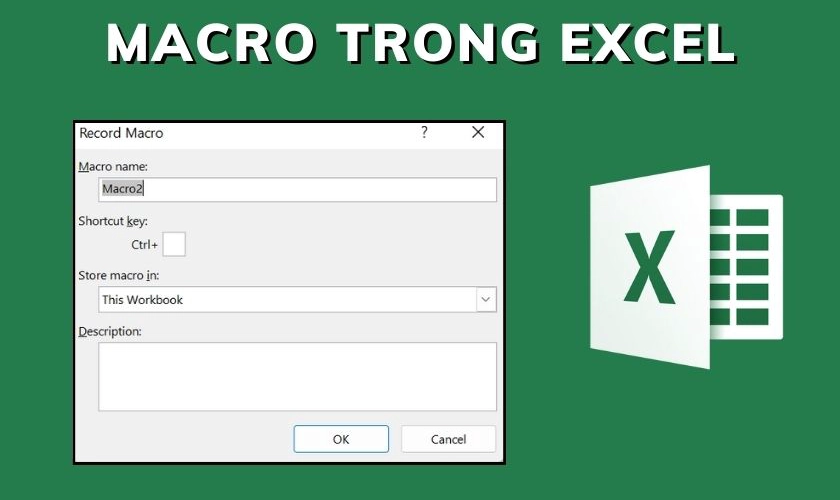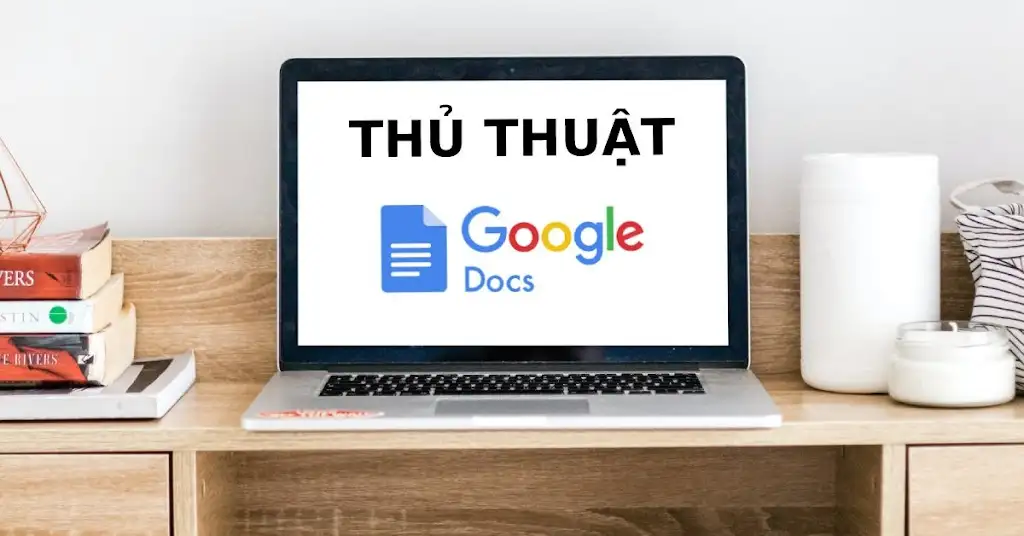Cách Tạo Biểu Đồ Trong Excel Để Trực Quan Hóa Dữ Liệu
Giới thiệu về trực quan hóa dữ liệu trong Excel
Trực quan hóa dữ liệu là một phương pháp quan trọng giúp biến những con số và dữ liệu khô khan thành các hình ảnh, biểu đồ sinh động và dễ hiểu. Excel là một công cụ mạnh mẽ hỗ trợ trực quan hóa dữ liệu thông qua nhiều loại biểu đồ khác nhau. Dưới đây là hướng dẫn chi tiết cách tạo biểu đồ trong Excel để trực quan hóa dữ liệu một cách hiệu quả.
Các bước tạo biểu đồ trong Excel
Bước 1: Chuẩn bị dữ liệu
Trước khi tạo biểu đồ, bạn cần chuẩn bị dữ liệu một cách rõ ràng và có cấu trúc. Dữ liệu nên được tổ chức thành các cột và hàng, với tiêu đề rõ ràng cho mỗi cột.
Ví dụ:
Tháng | Doanh Số----- | -------- 1 | 1000 2 | 1200 3 | 1400 4 | 1300 5 | 1500
Bước 2: Chọn dữ liệu để tạo biểu đồ
- Mở file Excel chứa dữ liệu.
- Chọn vùng dữ liệu bạn muốn tạo biểu đồ, bao gồm cả tiêu đề các cột.
Bước 3: Chọn loại biểu đồ
Chuyển đến tab “Insert” (Chèn) trên thanh công cụ.
Chọn loại biểu đồ mà bạn muốn sử dụng từ nhóm “Charts” (Biểu đồ). Excel cung cấp nhiều loại biểu đồ khác nhau, bao gồm:
- Biểu đồ cột (Column Chart)
- Biểu đồ đường (Line Chart)
- Biểu đồ tròn (Pie Chart)
- Biểu đồ thanh (Bar Chart)
- Biểu đồ khu vực (Area Chart)
- Biểu đồ tán xạ (Scatter Chart)
Nhấp vào biểu đồ bạn muốn sử dụng. Excel sẽ tự động tạo biểu đồ dựa trên dữ liệu đã chọn.
Bước 4: Tùy chỉnh biểu đồ
Thay đổi tiêu đề biểu đồ
- Nhấp vào tiêu đề biểu đồ.
- Nhập tiêu đề mới theo ý muốn.
Thêm nhãn dữ liệu
- Nhấp vào biểu đồ để chọn.
- Chuyển đến tab “Chart Tools” (Công cụ Biểu đồ) trên thanh công cụ.
- Chọn “Add Chart Element” (Thêm Thành Phần Biểu Đồ) > “Data Labels” (Nhãn Dữ Liệu) và chọn vị trí bạn muốn hiển thị nhãn.
Thay đổi màu sắc và kiểu dáng
- Nhấp vào biểu đồ để chọn.
- Chuyển đến tab “Chart Tools” (Công cụ Biểu đồ).
- Chọn “Chart Styles” (Kiểu Biểu Đồ) để thay đổi màu sắc và kiểu dáng của biểu đồ.
Thêm trục phụ (nếu cần)
- Nhấp vào biểu đồ để chọn.
- Chuyển đến tab “Chart Tools” (Công cụ Biểu Đồ).
- Chọn “Add Chart Element” (Thêm Thành Phần Biểu Đồ) > “Axes” (Trục) > “Secondary Vertical” (Trục Phụ Dọc) hoặc “Secondary Horizontal” (Trục Phụ Ngang).
Bước 5: Lưu và chia sẻ biểu đồ
- Sau khi tùy chỉnh xong, bạn có thể lưu file Excel chứa biểu đồ bằng cách chọn “File” > “Save As”.
- Để chia sẻ biểu đồ, bạn có thể xuất biểu đồ dưới dạng hình ảnh bằng cách nhấp chuột phải vào biểu đồ, chọn “Copy”, sau đó dán vào một ứng dụng khác như Word, PowerPoint hoặc email.
Kết luận
Việc tạo biểu đồ trong Excel giúp bạn trực quan hóa dữ liệu một cách hiệu quả, dễ hiểu và sinh động. Bằng cách làm theo các bước trên, bạn có thể tạo ra những biểu đồ đẹp mắt và chuyên nghiệp, hỗ trợ tốt hơn trong việc phân tích và trình bày dữ liệu.
Gợi ý từ khóa để tìm kiếm
- Cách tạo biểu đồ trong Excel
- Hướng dẫn vẽ biểu đồ Excel
- Tạo biểu đồ trực quan trong Excel
- Excel chart creation tutorial
- Visualize data with Excel charts
Hy vọng bài viết này sẽ giúp bạn nắm bắt được cách tạo và tùy chỉnh biểu đồ trong Excel, mang lại hiệu quả cao trong công việc và học tập. Chúc bạn thành công!







.jpg)
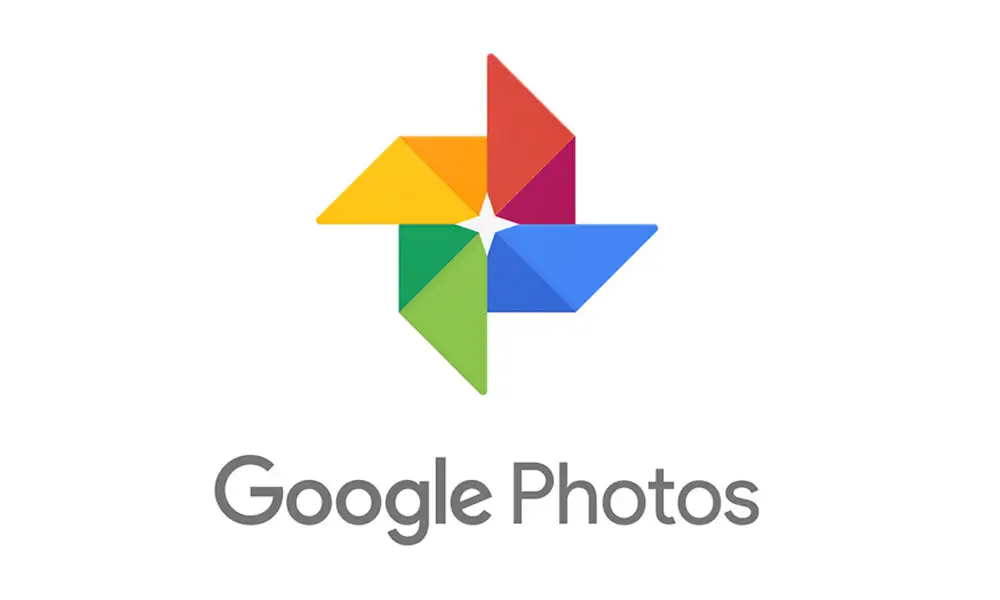
.png)