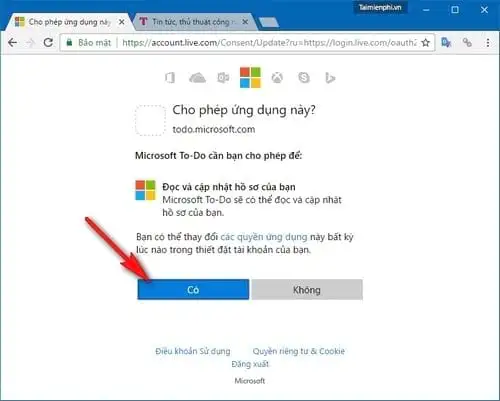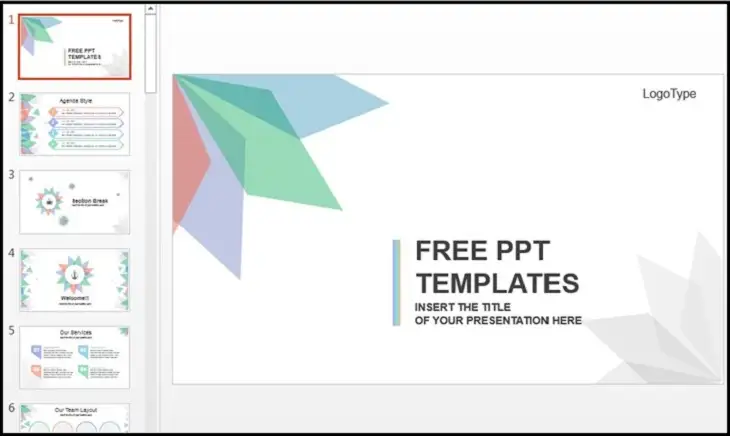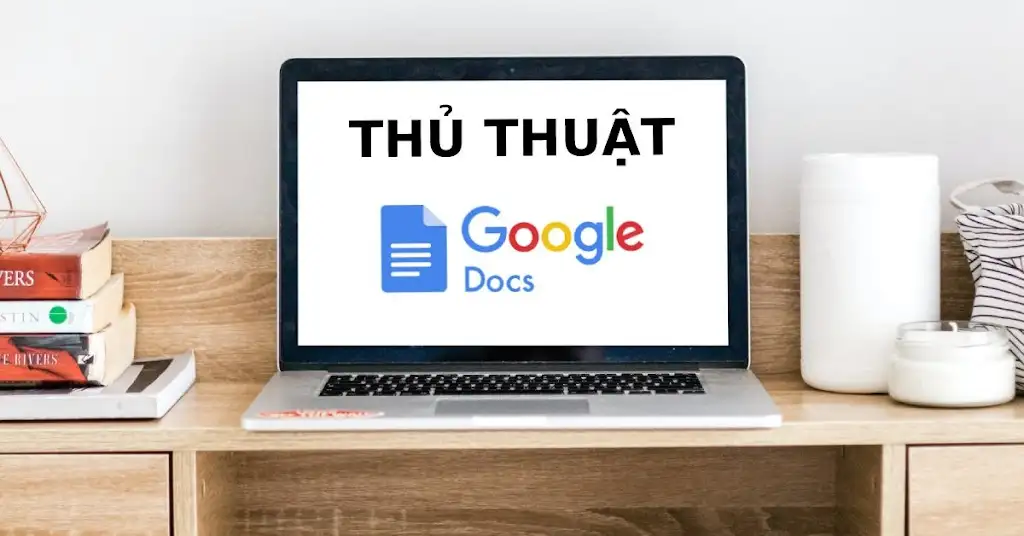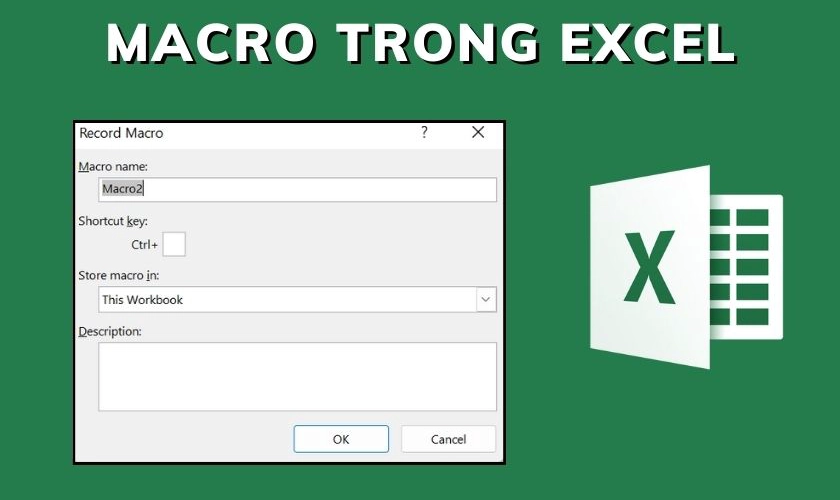
Cách Tạo Macro Trong Excel
Cách Tạo Macro Trong Excel: Hướng Dẫn Chi Tiết Cho Người Mới Bắt Đầu
Trong công việc văn phòng, Excel là một công cụ không thể thiếu, giúp bạn quản lý và phân tích dữ liệu một cách hiệu quả. Tuy nhiên, khi làm việc với các bảng tính phức tạp hoặc lặp đi lặp lại các thao tác hàng ngày, bạn có thể cảm thấy mất nhiều thời gian và công sức. Đây là lúc Macro – một công cụ mạnh mẽ trong Excel – phát huy tác dụng. Macro cho phép bạn tự động hóa các tác vụ lặp đi lặp lại, tiết kiệm thời gian và giảm thiểu sai sót. Bài viết này sẽ hướng dẫn bạn cách tạo và sử dụng Macro trong Excel một cách chi tiết và dễ hiểu.
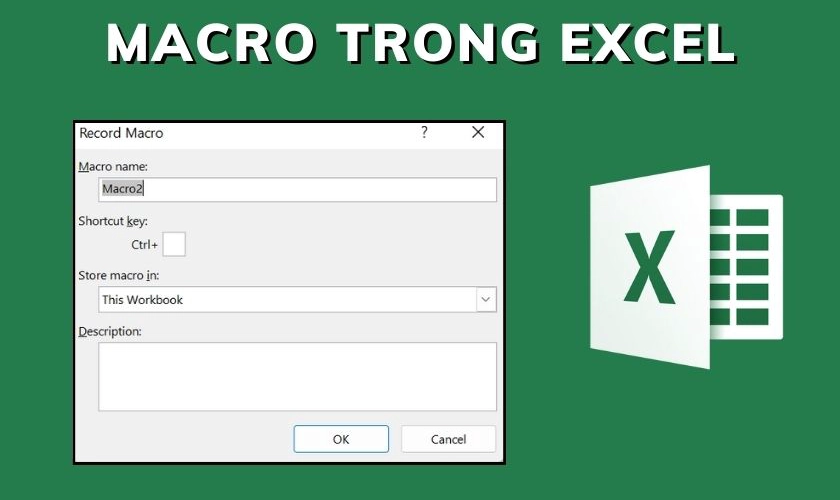
Macro Là Gì?
Macro trong Excel là một tập hợp các lệnh được ghi lại để thực hiện một chuỗi thao tác tự động. Bạn có thể sử dụng Macro để tự động hóa các công việc lặp đi lặp lại như định dạng dữ liệu, tạo báo cáo, hoặc thậm chí thực hiện các tính toán phức tạp. Macro được viết bằng ngôn ngữ lập trình Visual Basic for Applications (VBA), cho phép bạn tạo ra các kịch bản phức tạp và tùy chỉnh Excel theo nhu cầu của mình.
Khi bạn tạo một Macro, Excel sẽ ghi lại tất cả các thao tác mà bạn thực hiện, từ việc nhập dữ liệu, định dạng, đến việc chạy các công thức. Sau đó, bạn có thể chạy Macro này bất cứ khi nào bạn cần thực hiện lại các thao tác đó, chỉ bằng một cú nhấp chuột hoặc phím tắt.
Lợi Ích Của Việc Sử Dụng Macro
Sử dụng Macro trong Excel mang lại nhiều lợi ích, đặc biệt là trong việc tăng hiệu suất làm việc và giảm thiểu sai sót. Dưới đây là một số lợi ích nổi bật của Macro:
1. Tự Động Hóa Các Tác Vụ Lặp Lại
Một trong những lợi ích lớn nhất của Macro là khả năng tự động hóa các tác vụ lặp lại. Nếu bạn thường xuyên thực hiện các thao tác tương tự trên nhiều bảng tính khác nhau, Macro sẽ giúp bạn tiết kiệm thời gian và công sức bằng cách tự động thực hiện các thao tác đó.
2. Giảm Thiểu Sai Sót
Khi thực hiện các tác vụ thủ công, bạn có thể dễ dàng mắc phải sai sót do bất cẩn hoặc mệt mỏi. Macro giúp bạn loại bỏ những sai sót này bằng cách tự động hóa quy trình, đảm bảo rằng mọi thao tác đều được thực hiện chính xác như mong muốn.
3. Tăng Hiệu Suất Làm Việc
Với Macro, bạn có thể hoàn thành các công việc phức tạp trong thời gian ngắn hơn, giúp bạn tập trung vào các nhiệm vụ quan trọng hơn. Điều này không chỉ tăng hiệu suất làm việc mà còn giúp bạn làm việc hiệu quả hơn, đặc biệt khi phải xử lý lượng dữ liệu lớn.
4. Tùy Chỉnh Theo Nhu Cầu
Macro cho phép bạn tùy chỉnh các quy trình làm việc theo nhu cầu cụ thể của mình. Bạn có thể tạo ra các Macro để thực hiện các tác vụ đặc thù của mình, giúp công việc trở nên linh hoạt và hiệu quả hơn.
Hướng Dẫn Tạo Macro Trong Excel
Bây giờ, hãy cùng tìm hiểu cách tạo một Macro trong Excel. Bạn không cần phải là một lập trình viên để tạo ra các Macro cơ bản; chỉ cần làm theo các bước dưới đây:
Bước 1: Bật Thẻ Developer (Nhà Phát Triển)
Trước khi bạn có thể tạo Macro, bạn cần phải bật thẻ Developer trong Excel. Thẻ này cung cấp các công cụ cần thiết để tạo và quản lý Macro. Để bật thẻ Developer, hãy làm theo các bước sau:
- Nhấn vào tab File ở góc trên bên trái của Excel.
- Chọn Options (Tùy chọn).
- Trong cửa sổ Excel Options, chọn Customize Ribbon (Tùy chỉnh ruy băng).
- Trong khung bên phải, tích vào hộp Developer (Nhà Phát Triển) và nhấn OK.
Thẻ Developer sẽ xuất hiện trên ruy băng, cho phép bạn bắt đầu tạo Macro.
Bước 2: Ghi Lại Một Macro
Ghi lại một Macro là quá trình Excel ghi lại các thao tác bạn thực hiện để tái hiện lại sau này. Để ghi lại một Macro, hãy làm theo các bước sau:
- Nhấn vào thẻ Developer trên ruy băng.
- Nhấn vào nút Record Macro (Ghi Macro).
- Trong hộp thoại Record Macro, nhập tên cho Macro của bạn. Hãy chọn một cái tên dễ nhớ và không chứa dấu cách.
- Nếu muốn, bạn có thể gán phím tắt cho Macro bằng cách nhập phím tắt vào ô Shortcut Key.
- Chọn vị trí lưu Macro trong mục Store Macro in. Bạn có thể lưu Macro trong workbook hiện tại, trong workbook cá nhân để sử dụng trên tất cả các bảng tính, hoặc trong một workbook mới.
- Nhấn OK để bắt đầu ghi lại Macro.
Bây giờ, mọi thao tác bạn thực hiện trong Excel sẽ được ghi lại. Hãy tiến hành các bước bạn muốn Macro thực hiện tự động.
Bước 3: Dừng Ghi Macro
Khi bạn đã hoàn tất việc ghi lại các thao tác, hãy dừng ghi Macro bằng cách nhấn vào nút Stop Recording (Dừng ghi) trên thẻ Developer. Bây giờ, Macro của bạn đã được tạo và sẵn sàng sử dụng.
Bước 4: Chạy Macro
Để chạy Macro vừa tạo, bạn có thể làm theo các bước sau:
- Nhấn vào thẻ Developer.
- Nhấn vào nút Macros.
- Chọn Macro bạn muốn chạy từ danh sách và nhấn Run (Chạy).
Macro sẽ thực hiện tất cả các thao tác mà bạn đã ghi lại, giúp bạn hoàn thành công việc nhanh chóng và hiệu quả.
Tùy Chỉnh Macro Bằng VBA
Nếu bạn muốn tạo ra các Macro phức tạp hơn, bạn có thể sử dụng VBA (Visual Basic for Applications) để tùy chỉnh và viết mã cho Macro của mình. VBA cho phép bạn thực hiện các tác vụ mà giao diện người dùng không thể cung cấp, đồng thời tạo ra các Macro có tính năng nâng cao.
Bước 1: Mở Trình Soạn Thảo VBA
Để chỉnh sửa hoặc tạo Macro bằng VBA, hãy làm theo các bước sau:
- Nhấn vào thẻ Developer.
- Nhấn vào nút Visual Basic để mở trình soạn thảo VBA.
Bước 2: Viết Mã VBA
Trong trình soạn thảo VBA, bạn sẽ thấy các module chứa mã của các Macro mà bạn đã ghi lại. Bạn có thể chỉnh sửa mã này hoặc viết mã mới để tạo ra các Macro phức tạp hơn. Dưới đây là một ví dụ đơn giản về mã VBA:
“`vba
Sub AutoFormat()
Columns(“A:A”).ColumnWidth = 20
Rows(“1:1”).Font.Bold = True
Range(“A1”).Interior.Color = RGB(255, 255, 0)
End Sub
Mã VBA trên thực hiện việc tự động điều chỉnh độ rộng cột A, làm đậm phông chữ hàng đầu tiên và tô màu ô A1.
Bước 3: Lưu Và Chạy Macro
Sau khi viết mã, bạn có thể lưu và chạy Macro như đã hướng dẫn ở phần trước. VBA cho phép bạn tạo ra các quy trình tự động hóa mạnh mẽ và hiệu quả, giúp nâng cao hiệu suất làm việc trong Excel.
Một Số Lưu Ý Khi Sử Dụng Macro Trong Excel
Mặc dù Macro là công cụ mạnh mẽ, nhưng bạn cần lưu ý một số điểm khi sử dụng:
- Bảo mật: Macro có thể chứa mã độc hại nếu được tạo ra bởi người dùng không đáng tin cậy. Hãy chỉ chạy Macro từ các nguồn tin cậy và luôn kiểm tra mã trước khi sử dụng.
- Khả năng tương thích: Macro có thể không hoạt động tốt trên các phiên bản Excel cũ hơn hoặc trên các hệ điều hành khác nhau. Hãy kiểm tra khả năng tương thích trước khi chia sẻ Macro với người khác.
- Dễ sử dụng: Hãy đảm bảo rằng Macro của bạn dễ sử dụng và có tài liệu hướng dẫn cụ thể, đặc biệt nếu bạn dự định chia sẻ nó với đồng nghiệp hoặc sử dụng cho các dự án dài hạn.
Tận Dụng Sức Mạnh Của Macro Trong Công Việc Hàng Ngày
Macro là một công cụ tuyệt vời để tự động hóa các công việc lặp lại và tăng hiệu suất làm việc trong Excel. Bằng cách làm quen với các kỹ thuật tạo và tùy chỉnh Macro, bạn có thể tiết kiệm thời gian, giảm thiểu sai sót và tối ưu hóa quy trình làm việc. Hãy bắt đầu từ những Macro đơn giản và dần dần khám phá các tính năng nâng cao của VBA để tạo ra những giải pháp tự động hóa mạnh mẽ và hiệu quả.
Với sự đầu tư thời gian ban đầu để học hỏi và sử dụng Macro, bạn sẽ thấy rằng Excel không chỉ là một công cụ tính toán mạnh mẽ mà còn là trợ thủ đắc lực trong việc quản lý công việc văn phòng. Chúc bạn thành công trong việc khám phá và tận dụng sức mạnh của Macro trong công việc hàng ngày!








.png)