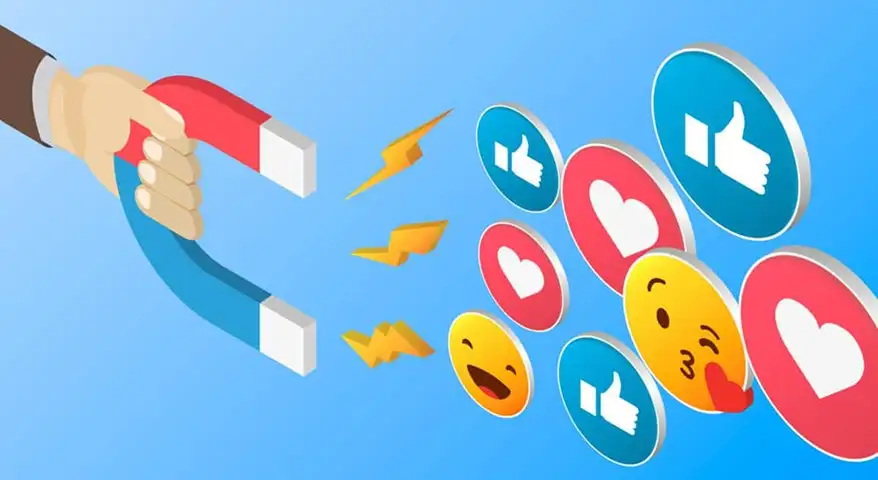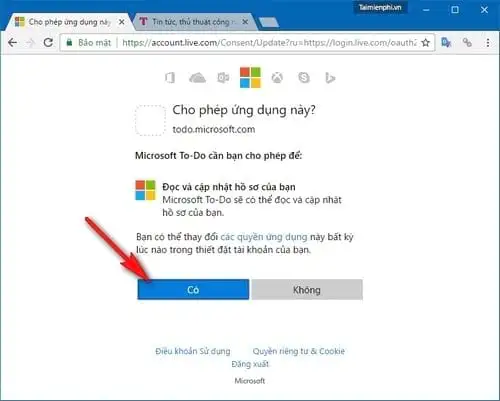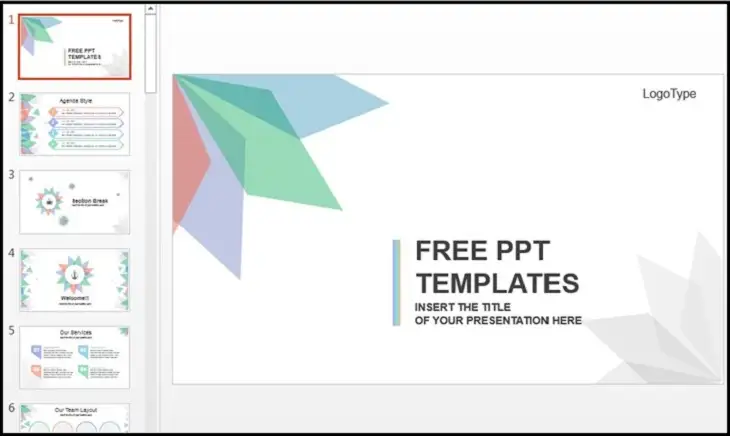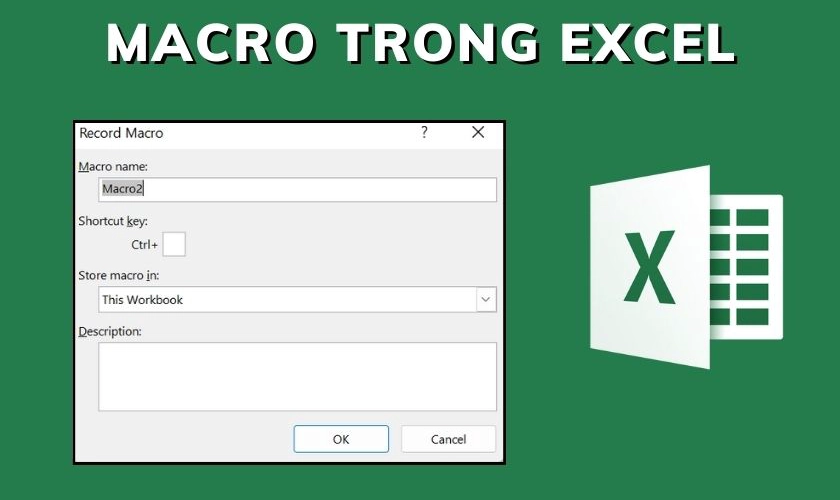Cách Tối Ưu Hóa Bảng Tính Excel Với Các Hàm Cơ Bản
Giới thiệu
Excel là một công cụ mạnh mẽ giúp bạn quản lý và phân tích dữ liệu hiệu quả. Để tận dụng tối đa khả năng của Excel, việc sử dụng các hàm cơ bản một cách hiệu quả là điều cần thiết. Dưới đây là hướng dẫn chi tiết cách tối ưu hóa bảng tính Excel với các hàm cơ bản.
1. Các hàm tính toán cơ bản
Hàm SUM
- Công dụng: Tính tổng các giá trị trong một phạm vi.
- Cú pháp:
=SUM(number1, [number2], ...) - Ví dụ:
=SUM(A1:A10)– tính tổng các giá trị từ ô A1 đến A10.
Hàm AVERAGE
- Công dụng: Tính trung bình cộng các giá trị trong một phạm vi.
- Cú pháp:
=AVERAGE(number1, [number2], ...) - Ví dụ:
=AVERAGE(B1:B10)– tính trung bình cộng các giá trị từ ô B1 đến B10.
Hàm MAX và MIN
- Công dụng: Tìm giá trị lớn nhất (MAX) hoặc nhỏ nhất (MIN) trong một phạm vi.
- Cú pháp:
=MAX(number1, [number2], ...)hoặc=MIN(number1, [number2], ...) - Ví dụ:
=MAX(C1:C10)– tìm giá trị lớn nhất trong phạm vi từ ô C1 đến C10.=MIN(C1:C10)– tìm giá trị nhỏ nhất trong phạm vi từ ô C1 đến C10.
Hàm COUNT
- Công dụng: Đếm số lượng ô chứa số trong một phạm vi.
- Cú pháp:
=COUNT(value1, [value2], ...) - Ví dụ:
=COUNT(D1:D10)– đếm số ô chứa số trong phạm vi từ ô D1 đến D10.
Hàm COUNTA
- Công dụng: Đếm số lượng ô không trống trong một phạm vi.
- Cú pháp:
=COUNTA(value1, [value2], ...) - Ví dụ:
=COUNTA(E1:E10)– đếm số ô không trống trong phạm vi từ ô E1 đến E10.
2. Các hàm logic
Hàm IF
- Công dụng: Trả về giá trị khác nhau dựa trên một điều kiện.
- Cú pháp:
=IF(logical_test, value_if_true, value_if_false) - Ví dụ:
=IF(F1>50, "Pass", "Fail")– nếu giá trị ở ô F1 lớn hơn 50, trả về “Pass”, ngược lại trả về “Fail”.
Hàm AND và OR
- Công dụng: Kiểm tra nhiều điều kiện cùng lúc.
- Cú pháp:
=AND(logical1, [logical2], ...)hoặc=OR(logical1, [logical2], ...) - Ví dụ:
=AND(G1>50, G2<100)– trả về TRUE nếu cả hai điều kiện đúng.=OR(G1>50, G2<100)– trả về TRUE nếu ít nhất một điều kiện đúng.
3. Các hàm tìm kiếm và tham chiếu
Hàm VLOOKUP
- Công dụng: Tìm kiếm giá trị trong cột đầu tiên của một phạm vi và trả về giá trị trong cùng hàng từ cột khác.
- Cú pháp:
=VLOOKUP(lookup_value, table_array, col_index_num, [range_lookup]) - Ví dụ:
=VLOOKUP(H1, A1:D10, 3, FALSE)– tìm giá trị ở ô H1 trong phạm vi A1và trả về giá trị từ cột thứ 3.
Hàm HLOOKUP
- Công dụng: Tìm kiếm giá trị trong hàng đầu tiên của một phạm vi và trả về giá trị trong cùng cột từ hàng khác.
- Cú pháp:
=HLOOKUP(lookup_value, table_array, row_index_num, [range_lookup]) - Ví dụ:
=HLOOKUP(I1, A1:D10, 3, FALSE)– tìm giá trị ở ô I1 trong phạm vi A1và trả về giá trị từ hàng thứ 3.
Hàm MATCH
- Công dụng: Trả về vị trí tương đối của một giá trị trong một phạm vi.
- Cú pháp:
=MATCH(lookup_value, lookup_array, [match_type]) - Ví dụ:
=MATCH(J1, B1:B10, 0)– tìm vị trí của giá trị ở ô J1 trong phạm vi B1.
Hàm INDEX
- Công dụng: Trả về giá trị của một ô trong một phạm vi dựa trên số hàng và cột.
- Cú pháp:
=INDEX(array, row_num, [column_num]) - Ví dụ:
=INDEX(A1:C10, 2, 3)– trả về giá trị của ô ở hàng thứ 2, cột thứ 3 trong phạm vi A1.
4. Tối ưu hóa bảng tính
Sử dụng định dạng có điều kiện
- Công dụng: Định dạng ô dựa trên giá trị của chúng để dễ dàng nhận diện dữ liệu quan trọng.
- Cách thực hiện: Chọn phạm vi ô, vào tab “Home” -> “Conditional Formatting” và chọn quy tắc định dạng.
Sử dụng PivotTable
- Công dụng: Tóm tắt và phân tích dữ liệu một cách linh hoạt.
- Cách thực hiện: Chọn phạm vi dữ liệu, vào tab “Insert” -> “PivotTable”, sau đó kéo thả các trường vào các khu vực tương ứng.
Sử dụng hàm SUMIF và COUNTIF
- Công dụng: Tính tổng hoặc đếm các ô dựa trên điều kiện.
- Cú pháp:
=SUMIF(range, criteria, [sum_range])và=COUNTIF(range, criteria) - Ví dụ:
=SUMIF(A1:A10, ">50", B1:B10)– tính tổng các giá trị trong B1khi giá trị tương ứng trong A1
lớn hơn 50.
=COUNTIF(A1:A10, "Pass")– đếm số ô trong A1có giá trị là “Pass”.
Kết luận
Việc sử dụng các hàm cơ bản một cách hiệu quả sẽ giúp bạn tối ưu hóa bảng tính Excel, tăng cường khả năng quản lý và phân tích dữ liệu. Hãy thử áp dụng các hàm và kỹ thuật trên để cải thiện công việc hàng ngày của bạn.
Gợi ý từ khóa để tìm kiếm
- Hàm cơ bản Excel
- Tối ưu hóa bảng tính Excel
- Cách sử dụng hàm Excel
- PivotTable trong Excel
- Định dạng có điều kiện Excel
Hy vọng bài viết này cung cấp cho bạn những thông tin hữu ích để làm việc hiệu quả hơn với Excel. Chúc bạn thành công trong việc tối ưu hóa bảng tính của mình!








.webp)