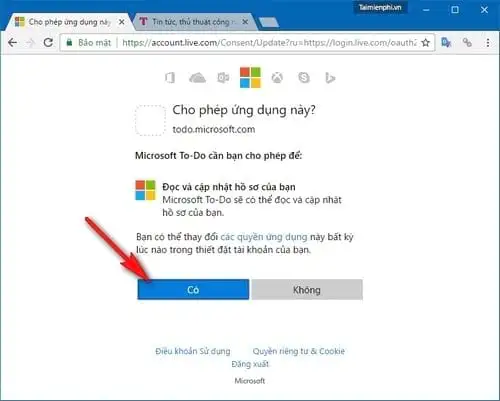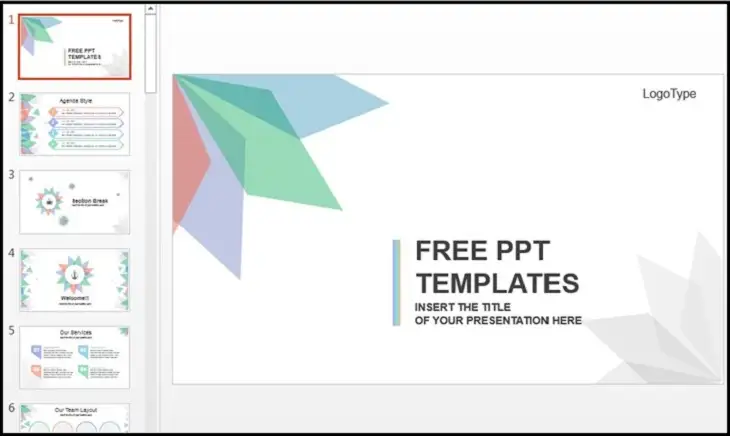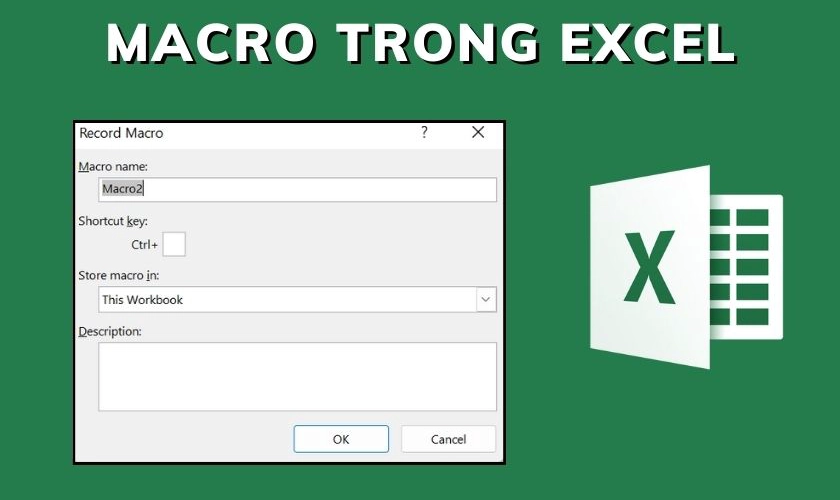Sử Dụng Microsoft Word Để Tạo Tài Liệu Chuyên Nghiệp
Giới thiệu về Microsoft Word
Microsoft Word là một trong những phần mềm xử lý văn bản phổ biến nhất trên thế giới, được sử dụng rộng rãi trong các lĩnh vực từ giáo dục, kinh doanh đến sáng tạo nội dung. Với các tính năng mạnh mẽ và đa dạng, Microsoft Word giúp người dùng tạo ra những tài liệu chuyên nghiệp và đẹp mắt một cách dễ dàng. Bài viết này sẽ hướng dẫn bạn cách sử dụng Microsoft Word để tạo tài liệu chuyên nghiệp.
Các bước tạo tài liệu chuyên nghiệp bằng Microsoft Word
Bước 1: Bắt đầu với một mẫu tài liệu
- Chọn mẫu (Template): Microsoft Word cung cấp nhiều mẫu tài liệu sẵn có cho các mục đích khác nhau như báo cáo, thư từ, tờ rơi, và nhiều hơn nữa. Bạn có thể chọn một mẫu phù hợp để tiết kiệm thời gian và đảm bảo tính chuyên nghiệp.
- Cách thực hiện: Mở Word, chọn “New” và duyệt các mẫu có sẵn hoặc tìm kiếm một mẫu cụ thể.
Bước 2: Định dạng tài liệu
- Tiêu đề và Phụ đề (Heading): Sử dụng các tiêu đề (Heading) để tổ chức nội dung tài liệu một cách rõ ràng và hợp lý.
- Cách thực hiện: Chọn đoạn văn bản muốn đặt làm tiêu đề, sau đó chọn kiểu tiêu đề từ tab “Home” trong nhóm “Styles”.
- Phông chữ và Kích thước chữ (Font and Font Size): Chọn phông chữ dễ đọc và phù hợp với loại tài liệu. Kích thước chữ tiêu chuẩn thường là 12 pt cho nội dung chính và lớn hơn cho tiêu đề.
- Cách thực hiện: Chọn đoạn văn bản cần thay đổi phông chữ hoặc kích thước, sau đó chọn từ tab “Home” trong nhóm “Font”.
Bước 3: Sử dụng công cụ định dạng đoạn văn
- Căn chỉnh đoạn văn (Alignment): Đảm bảo các đoạn văn được căn chỉnh hợp lý (trái, phải, giữa hoặc hai bên).
- Cách thực hiện: Chọn đoạn văn bản, sau đó chọn kiểu căn chỉnh từ tab “Home” trong nhóm “Paragraph”.
- Dãn cách dòng (Line Spacing): Điều chỉnh khoảng cách dòng để tài liệu dễ đọc hơn.
- Cách thực hiện: Chọn đoạn văn bản, vào tab “Home”, chọn biểu tượng “Line and Paragraph Spacing” và chọn khoảng cách phù hợp.
Bước 4: Chèn các yếu tố đa phương tiện
- Hình ảnh (Pictures): Chèn hình ảnh để minh họa và làm phong phú thêm nội dung tài liệu.
- Cách thực hiện: Chọn “Insert”, sau đó chọn “Pictures” và chọn hình ảnh từ máy tính của bạn.
- Bảng biểu (Tables): Sử dụng bảng để tổ chức dữ liệu một cách khoa học và dễ hiểu.
- Cách thực hiện: Chọn “Insert”, sau đó chọn “Table” và chọn số hàng và cột mong muốn.
Bước 5: Sử dụng tính năng kiểm tra chính tả và ngữ pháp
- Kiểm tra chính tả và ngữ pháp (Spelling and Grammar): Sử dụng công cụ kiểm tra chính tả và ngữ pháp của Word để đảm bảo tài liệu không có lỗi.
- Cách thực hiện: Chọn tab “Review”, sau đó chọn “Spelling & Grammar”.
Bước 6: Tạo mục lục tự động
- Mục lục (Table of Contents): Tạo mục lục tự động để giúp người đọc dễ dàng tìm kiếm và theo dõi nội dung.
- Cách thực hiện: Sử dụng các tiêu đề đã định dạng, vào tab “References”, chọn “Table of Contents” và chọn kiểu mục lục mong muốn.
Bước 7: Lưu và chia sẻ tài liệu
- Lưu tài liệu (Save): Lưu tài liệu với định dạng phù hợp (.docx, .pdf) để đảm bảo tài liệu có thể mở và xem trên nhiều thiết bị.
- Cách thực hiện: Chọn “File”, sau đó chọn “Save As” và chọn định dạng lưu phù hợp.
- Chia sẻ tài liệu (Share): Sử dụng các tùy chọn chia sẻ của Word để gửi tài liệu qua email hoặc lưu trữ trên đám mây.
- Cách thực hiện: Chọn “File”, sau đó chọn “Share” và chọn phương thức chia sẻ phù hợp.
Lời khuyên và mẹo nhỏ
Sử dụng phím tắt
- Phím tắt hữu ích: Sử dụng phím tắt để tăng tốc độ làm việc, chẳng hạn như Ctrl + C (sao chép), Ctrl + V (dán), Ctrl + B (in đậm), Ctrl + I (in nghiêng).
Tùy chỉnh thanh công cụ
- Thanh công cụ truy cập nhanh (Quick Access Toolbar): Tùy chỉnh thanh công cụ để thêm các lệnh thường sử dụng, giúp truy cập nhanh chóng và thuận tiện.
Sử dụng các công cụ cộng tác
- Cộng tác trong thời gian thực: Sử dụng tính năng cộng tác của Word trong Microsoft 365 để làm việc cùng lúc với nhiều người trên cùng một tài liệu.
Kết luận về việc sử dụng Microsoft Word để tạo tài liệu chuyên nghiệp
Microsoft Word là công cụ mạnh mẽ giúp bạn tạo ra các tài liệu chuyên nghiệp một cách dễ dàng. Bằng cách sử dụng các tính năng định dạng, kiểm tra chính tả, chèn đa phương tiện và tạo mục lục tự động, bạn có thể nâng cao chất lượng tài liệu và tăng tính chuyên nghiệp. Đừng quên sử dụng các phím tắt và tính năng cộng tác để làm việc hiệu quả hơn.
Gợi ý từ khóa để tìm kiếm
- Hướng dẫn sử dụng Microsoft Word
- Cách tạo tài liệu chuyên nghiệp trong Word
- Định dạng tài liệu trong Word
- Tính năng cộng tác trong Microsoft Word
- Mẫu tài liệu Word
Hy vọng bài viết này sẽ cung cấp cho bạn những thông tin hữu ích và hướng dẫn cụ thể để tạo ra các tài liệu chuyên nghiệp bằng Microsoft Word. Chúc bạn thành công trong công việc và học tập!









.webp)