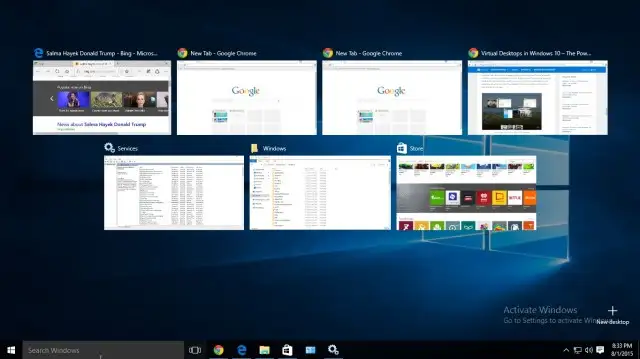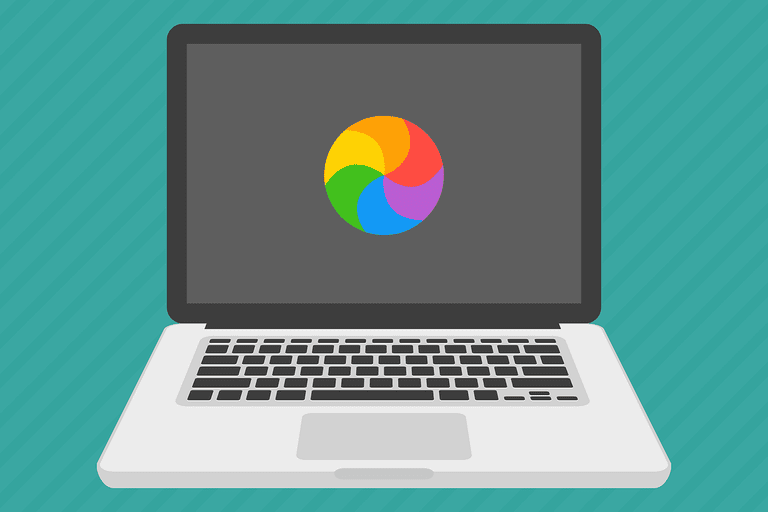Sử Dụng Terminal Trên macOS Để Quản Lý Hệ Thống
Table of Contents
Terminal trên macOS là một công cụ mạnh mẽ giúp người dùng quản lý hệ thống, thực hiện các tác vụ và tinh chỉnh hệ điều hành một cách hiệu quả. Dưới đây là hướng dẫn chi tiết cách sử dụng Terminal để quản lý hệ thống trên macOS.
1. Mở Terminal
Các Cách Mở Terminal
- Sử dụng Spotlight: Nhấn
Cmd + Spaceđể mở Spotlight, sau đó gõ “Terminal” và nhấn Enter. - Sử dụng Launchpad: Mở Launchpad, tìm và nhấp vào biểu tượng Terminal.
- Từ thư mục Applications: Mở Finder, điều hướng đến thư mục
Applications > Utilities, sau đó nhấp đúp vào biểu tượng Terminal.
2. Các Lệnh Cơ Bản Trong Terminal
Điều Hướng Hệ Thống Tập Tin
- ls: Hiển thị danh sách các tập tin và thư mục trong thư mục hiện tại.
- cd: Chuyển đổi thư mục làm việc hiện tại.
- pwd: In ra đường dẫn của thư mục hiện tại.
Quản Lý Tập Tin Và Thư Mục
- mkdir: Tạo thư mục mới.
- rm: Xóa tập tin hoặc thư mục. Để xóa thư mục và tất cả nội dung bên trong, sử dụng tùy chọn
-r. - cp: Sao chép tập tin hoặc thư mục. Để sao chép thư mục, sử dụng tùy chọn
-r. - mv: Di chuyển hoặc đổi tên tập tin và thư mục.
Quản Lý Quyền Hạn
- chmod: Thay đổi quyền truy cập của tập tin hoặc thư mục.
- chown: Thay đổi chủ sở hữu của tập tin hoặc thư mục.
3. Quản Lý Hệ Thống
Cập Nhật Hệ Thống
- softwareupdate -l: Kiểm tra các bản cập nhật phần mềm của macOS.
- sudo softwareupdate -i -a: Cài đặt tất cả các bản cập nhật có sẵn.
Quản Lý Quy Trình
- ps aux: Hiển thị danh sách các quy trình đang chạy.
- top: Hiển thị các quy trình đang chạy theo thời gian thực.
- kill PID: Kết thúc một quy trình bằng PID (Process ID). Nếu quy trình không kết thúc, sử dụng tùy chọn
-9.
Quản Lý Ứng Dụng
- open -a “Tên Ứng Dụng”: Mở ứng dụng từ Terminal.
- open tên_tập_tin: Mở một tập tin với ứng dụng mặc định.
4. Tinh Chỉnh Hệ Thống
Sửa Đổi Thiết Lập Hệ Thống
- defaults write tên_domain tên_thiết_lập -type giá_trị: Sửa đổi các thiết lập hệ thống mặc định.
Xóa Bộ Nhớ Cache
- sudo dscacheutil -flushcache: Xóa bộ nhớ cache của hệ thống.
- sudo killall -HUP mDNSResponder: Khởi động lại các dịch vụ hệ thống để làm mới thiết lập.
5. Bảo Mật Hệ Thống
Thiết Lập Mật Khẩu
- passwd: Thay đổi mật khẩu người dùng.
Tường Lửa
- sudo /usr/libexec/ApplicationFirewall/socketfilterfw –setglobalstate on: Bật tường lửa.
- sudo /usr/libexec/ApplicationFirewall/socketfilterfw –setglobalstate off: Tắt tường lửa.
6. Sử Dụng Terminal Hiệu Quả
Sử Dụng Các Phím Tắt
- Ctrl + C: Dừng một lệnh đang chạy.
- Ctrl + L: Xóa màn hình Terminal.
- Ctrl + A: Di chuyển con trỏ về đầu dòng.
- Ctrl + E: Di chuyển con trỏ về cuối dòng.
Sử Dụng Các Lệnh Liên Quan
- &&: Chạy nhiều lệnh liên tiếp.
- |: Sử dụng kết quả của một lệnh làm đầu vào cho lệnh khác.
- >: Chuyển hướng đầu ra của lệnh vào tệp tin.
Kết Luận
Terminal trên macOS là một công cụ mạnh mẽ giúp người dùng quản lý hệ thống, thực hiện các tác vụ và tinh chỉnh hệ điều hành một cách hiệu quả. Bằng cách sử dụng các lệnh và tính năng đã đề cập, bạn có thể tận dụng tối đa khả năng của Terminal để quản lý và tối ưu hóa hệ thống macOS của mình.
Gợi ý từ khóa để tìm kiếm
- Terminal macOS lệnh cơ bản
- Quản lý hệ thống bằng Terminal
- Hướng dẫn sử dụng Terminal macOS
- Lệnh Terminal cho macOS
- Tối ưu hóa macOS bằng Terminal
Chúc bạn thành công và khai thác tối đa sức mạnh của Terminal trên macOS!
Related Posts
On January 2, information from Bach Mai Hospital said that...