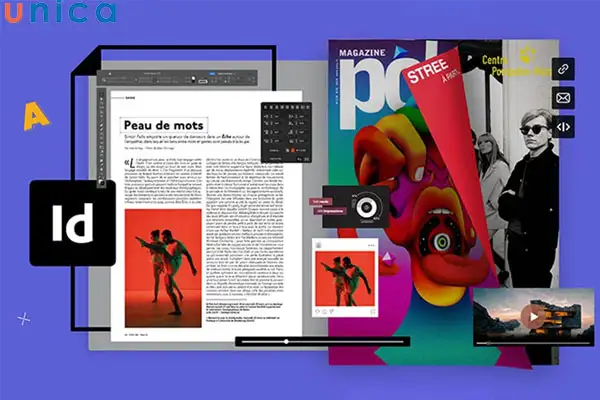Thiết Kế Logo Đơn Giản Với CorelDRAW
Thiết Kế Logo Đơn Giản Với CorelDRAW
CorelDRAW là một phần mềm đồ họa vector mạnh mẽ, cho phép bạn tạo ra các thiết kế chuyên nghiệp một cách dễ dàng. Dưới đây là hướng dẫn thiết kế logo đơn giản với CorelDRAW, từ bước đầu tiên đến khi hoàn thành.
Bước 1: Chuẩn Bị Và Mở Phần Mềm
Cài Đặt CorelDRAW
Nếu bạn chưa có CorelDRAW, hãy tải và cài đặt phần mềm từ trang web chính thức của Corel. Đảm bảo rằng bạn đã cài đặt phiên bản mới nhất để có đầy đủ các tính năng và công cụ hỗ trợ.
Mở CorelDRAW
Khởi động CorelDRAW và chọn “New Document” để tạo một tài liệu mới. Đặt tên cho tài liệu và thiết lập kích thước làm việc phù hợp với logo bạn dự định thiết kế.
Bước 2: Vẽ Các Hình Dạng Cơ Bản
Sử Dụng Công Cụ Hình Chữ Nhật Và Hình Tròn
Bắt đầu bằng việc vẽ các hình dạng cơ bản sử dụng công cụ Rectangle (F6) và Ellipse (F7). Những hình dạng này sẽ là nền tảng cho logo của bạn. Sử dụng các công cụ này để vẽ các hình chữ nhật và hình tròn, tùy chỉnh kích thước và vị trí của chúng sao cho hài hòa.
Kết Hợp Các Hình Dạng
Sử dụng công cụ Shape (F10) để chỉnh sửa các hình dạng và kết hợp chúng lại với nhau. Bạn có thể cắt, nối và chỉnh sửa các đường viền để tạo ra những hình dạng phức tạp hơn từ các hình cơ bản.
Bước 3: Thêm Văn Bản
Sử Dụng Công Cụ Văn Bản
Sử dụng công cụ Text (F8) để thêm tên công ty hoặc slogan vào logo của bạn. Chọn font chữ phù hợp và điều chỉnh kích thước, màu sắc để tạo sự nổi bật cho phần văn bản.
Chỉnh Sửa Văn Bản
Để tạo sự độc đáo cho logo, bạn có thể chỉnh sửa các ký tự văn bản bằng công cụ Shape. Kéo các điểm nút để biến đổi hình dạng của các ký tự, tạo nên những thiết kế chữ nghệ thuật và sáng tạo.
Bước 4: Tô Màu Và Tạo Hiệu Ứng
Tô Màu Cho Logo
Sử dụng công cụ Fill (F11) để tô màu cho các hình dạng và văn bản trong logo. Chọn các màu sắc phù hợp với thương hiệu của bạn. Bạn cũng có thể sử dụng công cụ Gradient Fill để tạo các hiệu ứng chuyển màu đẹp mắt.
Thêm Hiệu Ứng
Sử dụng các hiệu ứng có sẵn trong CorelDRAW như Shadow, Transparency và Bevel để làm cho logo của bạn thêm phần sống động. Điều chỉnh các thông số của hiệu ứng để đạt được kết quả mong muốn.
Bước 5: Lưu Và Xuất File
Lưu File Dự Án
Sau khi hoàn thành thiết kế, hãy lưu lại file dự án bằng cách chọn “File” > “Save As”. Đặt tên cho file và chọn định dạng CorelDRAW (CDR) để có thể chỉnh sửa sau này nếu cần.
Xuất File Logo
Để sử dụng logo trên các nền tảng khác, bạn cần xuất file dưới các định dạng phổ biến như PNG, JPEG hoặc PDF. Chọn “File” > “Export” và chọn định dạng mong muốn. Đảm bảo chọn độ phân giải cao để logo có chất lượng tốt nhất.
Kết Luận
Thiết kế logo với CorelDRAW không quá phức tạp nếu bạn nắm vững các công cụ và kỹ thuật cơ bản. Bằng cách làm theo các bước trên, bạn có thể tạo ra những logo đẹp mắt và chuyên nghiệp cho thương hiệu của mình. Hãy thử ngay và khám phá khả năng sáng tạo của bạn với CorelDRAW!